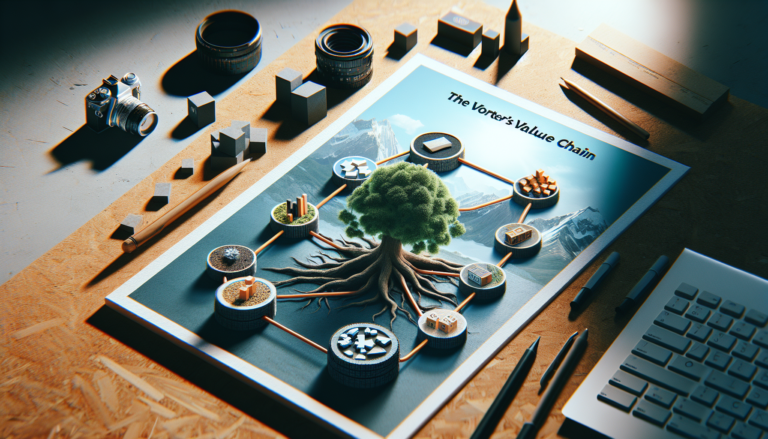特殊字符是与传统键盘的标准字母和数字不对应的符号或符号。这些特殊字符的使用在计算机编程、文本编写、密码安全以及数学或科学数据输入等各种环境中都非常重要。
在编程中,特殊字符是必不可少的。它们允许您执行特定的操作,例如分隔字符串或表示复杂的指令。例如,大括号 { } 用于分隔代码块,而分号 ;表示一条指令的结束。
在里面 数据输入、数学符号(+、-、*、/)等特殊字符用于执行计算或表示运算。另一方面,像@和#这样的字符在数字通信中已经变得非常重要,特别是在电子邮件地址和社交网络中。
按照 安全,将特殊字符集成到密码中是增加密码复杂性和抵抗攻击的关键策略。包含字母、数字和特殊字符的密码比仅包含字母的密码更难破解。
最后,在该领域 写作,使用特殊字符可以丰富文本,通过适当的标点符号或允许插入特定符号,例如版权 (©)、注册商标 (®) 或情感图标(表情符号),使其更易于阅读。
因此,特殊字符在现代交流中发挥着不可或缺的作用。他们的掌握是在当今数字环境中轻松驾驭并精确清晰地表达想法的资产。特殊字符的列表很广泛,它们的用法将根据上下文和特定用户需求而有所不同。
Windows 键盘快捷键:基本列表

键盘快捷键是按键组合,可让您快速执行通常使用鼠标执行的操作。在 Windows 中,了解基本的键盘快捷键可以极大地提高您的效率和生产力。这是您应该了解的最有用的快捷方式的指南。
常规 Windows 快捷方式
常规快捷方式是使用 Windows 时在大多数情况下都可以使用的快捷方式。
- Ctrl+C :复制所选项目
- Ctrl+X :剪切所选项目
- Ctrl+V :粘贴选中的项目
- Ctrl+Z :取消之前的操作
- Ctrl+Y :重做取消的动作
- Alt+Tab :在打开的应用程序之间切换
- 视窗+D :显示或隐藏桌面
- 视窗+E :打开文件资源管理器
- 窗户+L :锁定计算机
- Alt+F4 :关闭活动应用程序或关闭电脑
窗口管理快捷键
当您打开多个窗口时,这些快捷方式将帮助您有效地管理它们。
- Windows + 向左箭头 :将窗口停靠在屏幕的左半部分
- Windows + 右箭头 :将窗口停靠在屏幕的右半部分
- Windows + 向上箭头 : 放大窗口
- Windows + 向下箭头 :最小化窗口
- Windows + 家庭 :最小化/恢复除活动窗口之外的所有窗口
- Alt + 空格键 :打开活动窗口的菜单
- F11 :启用/禁用全屏模式
任务管理器的快捷方式
任务管理器是监视正在运行的应用程序和进程以及终止无响应任务的重要工具。
- Ctrl+Shift+Esc :打开任务管理器
- Ctrl + Alt + Del :打开 Windows 安全屏幕,您可以在其中启动任务管理器
文件资源管理器快捷方式
Windows 文件资源管理器可以轻松浏览硬盘驱动器上的文件夹和文件。
- 视窗+E :打开文件资源管理器
- Alt+P :显示预览窗格
- Alt+S :显示详细信息窗格
- Ctrl + 滚轮 :更改图标的大小
执行命令快捷方式
通过“运行”对话框,您可以通过键入程序名称来快速启动程序或打开文件夹。
- Windows + R :打开运行命令
虚拟桌面的快捷方式
虚拟桌面是一项 Windows 功能,可让您通过将打开的应用程序分布在多个桌面上来更好地组织它们。
- Windows + Ctrl + D :添加新的虚拟桌面
- Windows + Ctrl + 左/右箭头 :在虚拟桌面之间导航
- Windows + Ctrl + F4 :关闭当前虚拟桌面
掌握这些键盘快捷键可以为您节省大量时间,并使您的 Windows 体验更加流畅。尝试定期练习以记住它们并将它们融入到您的日常工作流程中。
Mac 提示:掌握特殊字符

您是否拥有 Mac,并且经常发现自己需要在文本中插入特殊字符?无论出于职业还是个人原因,掌握特殊字符都是至关重要的。幸运的是, 苹果 提供了几种实用的方法来轻松访问它们。了解如何使用并记住这些技巧来轻松丰富您的文档。
Mac 特殊字符键盘快捷键
使用键盘快捷键可以说是在 Mac 上插入特殊字符的最快方法。以下是一些经典的组合:
- 乙 (大写 É 重音锐音符): 选项 + e,松开,然后按下 乙。
- 有 (用严肃的大写字母): 选项 + ` (1 左边的键),松开,然后按 有。
- 乙 (Ê 大写字母抑扬音符号): 选项 + 我,松开然后按下 乙。
- VS (大写 C 变音符号): 转移 + 选项 + 与。
- 欧元符号 欧元 : 选项 + 转移 + 2。
- 人物 哦 (O 大写字母扬抑符): 选项 + 我,松开然后按下 氧。
请记住,这些组合可能会有所不同,具体取决于您使用的键盘布局(AZERTY、QWERTY 等)。
使用键盘视图
如果您难以记住所有快捷键,键盘可视化工具可以提供很大帮助。要激活它:
- 进去 系统偏好设置 > 键盘。
- 勾选复选框 在菜单栏中显示键盘和表情符号查看器。
通过单击菜单栏中出现的图标,您将能够显示一个虚拟键盘,该键盘将实时显示可通过按键访问的特殊字符 选项 和 转移。
在 Mac 上使用表情符号和符号视图
还可以使用通过键盘快捷键访问的专用菜单插入表情符号和特殊符号 控制 + 命令 + 空间。该工具不仅适用于表情符号,还适用于按类别组织的大量特殊字符。
自定义快捷键
您是否有某些经常使用但没有默认快捷键的特殊字符?您可以通过键盘首选项创建新的。操作方法如下:
- 打开它们 系统偏好设置 从您的 Mac 上转到 键盘。
- 点击 快捷方式 然后选择 文本 在左窗格中。
- 用按钮 + 在列表底部,您可以添加新的快捷方式并为其分配您选择的特殊字符。
此方法非常适合节省时间和优化工作流程。
实际应用和自定义快捷方式的创建

创建自定义快捷方式
创建自定义快捷方式可能看起来令人生畏,但实际上这是一个相当简单的过程,可以在大多数操作系统或软件上完成。以下是创建您自己的快捷方式的一些常规步骤:
- 确定您经常执行的可以从快捷方式中受益的任务。
- 检查您正在使用的软件中是否已存在此任务的快捷方式。
- 如果没有可用的快捷键,请检查软件设置或首选项以添加新的键盘快捷键。
- 测试快捷方式以确保其正常工作并且不会干扰其他命令。
许多软件程序允许您直接在其选项中配置快捷方式,而其他软件程序可能需要使用第三方工具来创建更高级的快捷方式或宏。
自定义快捷键示例
以下是您可能会考虑的自定义快捷方式的一些示例:
| 应用 | 行动 | 自定义快捷方式 |
| 文本编辑器 | 查找和替换 | Ctrl+Shift+F |
| 电子邮件软件 | 标记为已读/未读 | Ctrl+M |
| 电子表格 | 插入新行 | Ctrl+Shift+I |
笔记 : 自定义快捷方式可能会根据软件和用户偏好而有所不同。
创建个性化快捷方式是提高工作效率和简化日常工作的简单有效的方法。通过充分利用此功能,您将能够显着减少花在重复性任务上的时间,并更加专注于增值活动。请随意尝试并找到最适合您需求的快捷方式。