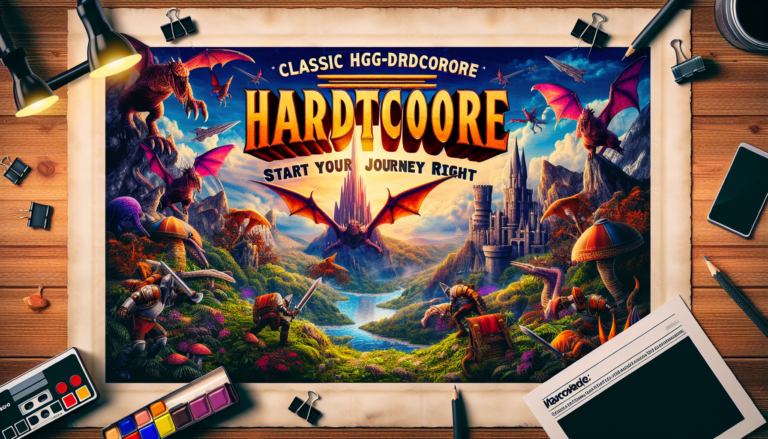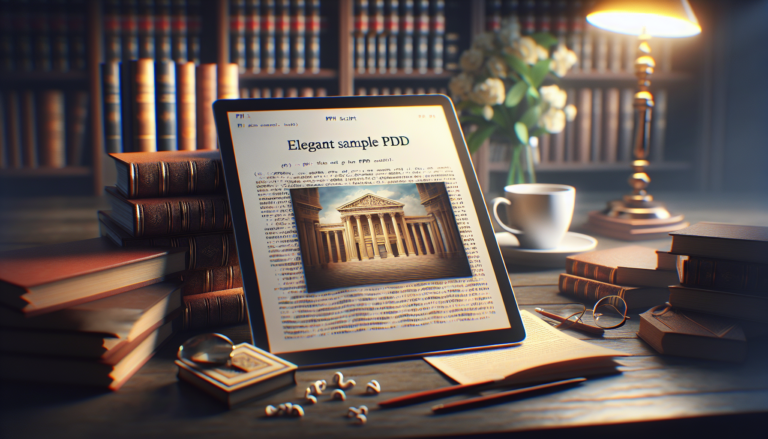1. Adım: Yapılandırmanızı hazırlayın
PS5’inizde oyun oynarken deneyiminizi Discord’da arkadaşlarınızla paylaşmak güzel olabilir. Bunu yapmak için PS5 ekranınızı doğrudan Discord’a aktarabilirsiniz. Bu yazımızda PS5 ekranının Discord’da iki farklı yöntemle nasıl paylaşılacağını anlatacağız. Hadi gidelim !
Donanımınızı kontrol edin
Başlamadan önce gerekli malzemelere sahip olduğunuzdan emin olun. İhtiyacınız olan şey:
– İşlevsel bir PS5: Konsolunuzun iyi çalışır durumda olduğundan ve TV’nize bağlı olduğundan emin olun.
– Discord hesabı: Henüz bir hesabınız yoksa, ücretsiz kayıt olmak için web sitesine gidin.
Discord yazılımını bilgisayarınıza yükleyin
PS5 ekranınızı Discord’a aktarabilmek için Discord uygulamasını bilgisayarınıza yüklemeniz gerekir. Bunu nasıl yapacağınız aşağıda açıklanmıştır:
1. Web tarayıcınızı açın ve Discord web sitesine gidin.
2. Uygulamayı indirmek için “İndir” düğmesine tıklayın.
3. İndirme işlemi tamamlandıktan sonra yükleyici dosyasını açın ve uygulamayı bilgisayarınıza yüklemek için ekrandaki talimatları izleyin.
PS5 ayarlarınızı yapılandırın
Artık PC’nizde Discord yüklü olduğuna göre, Discord’a akış için PS5 ayarlarınızı yapılandırmanın zamanı geldi. İzlenecek adımlar şunlardır:
1. PS5’inizi açın ve hesabınızda oturum açın.
2. Ana ekranın sağ üst köşesindeki dişli simgesini seçerek konsol ayarlarına gidin.
3. Ayarlarda “Yakala ve yayınla”yı, ardından “Yayın ayarları”nı seçin.
4. Yayın ayarlarında “Yayına izin ver” seçeneğini etkinleştirin.
5. Akış kalitesini tercihlerinize göre ayarlayın. Daha iyi kalitenin daha hızlı bir İnternet bağlantısı gerektireceğini unutmayın.
PS5’inizi Discord’a bağlayın
Artık her şey hazır olduğuna göre PS5’inizi Discord’a bağlayarak ekran yayınlamaya başlayabilirsiniz. Bunu nasıl yapacağınız aşağıda açıklanmıştır:
1. PC’nizde Discord’u açın.
2. Discord uygulamasında sol alttaki “Kullanıcı Ayarları”na tıklayın.
3. Kullanıcı ayarlarında “Oyunlar”ı ve ardından “Oyun Etkinliği”ni seçin.
4. “Oyun ekle”nin altında “+” düğmesini tıklayın. “PlayStation” uygulamasını bulun ve seçin.
5. PlayStation uygulamasını ekledikten sonra anahtarın “Açık” konumda olduğunu kontrol ederek akışın etkinleştirildiğinden emin olun.
Yayını başlat
Artık her şey ayarlandığına göre PS5 ekranınızı Discord’a aktarmaya hazırsınız. İşte son adımlar:
1. PS5 ana ekranınıza dönün.
2. Arkadaşlarınızla paylaşmak istediğiniz oyunu Discord’da oynayın.
3. Bilgisayarınızdaki Discord uygulamasında bir ses odası oluşturun veya arkadaşlarınızdan birine katılın.
4. Akışı başlatmak için Ses Odasındaki “Paylaşılan Ekran” simgesine tıklayın.
5. PS5 ekranınızın akışını sağlamak için “PlayStation” seçeneğini seçin.
6. Arkadaşlarınız ekranınızı görebilecek ve oyun deneyimini sizinle paylaşabilecek.
PS5’inizi Discord’a bağlamanın 2. yöntemi
İnternet bağlantınızı kontrol edin
PS5’inizi Discord’a bağlamadan önce istikrarlı bir internet bağlantınızın olduğundan emin olun. Bu, sorunsuz ve sorunsuz bir akış sağlayacaktır. Wi-Fi kullanıyorsanız en iyi performans için yönlendiricinize yakın olduğunuzdan veya kablolu bağlantı kullandığınızdan emin olun.
Discord hesabı oluşturun ve bir sunucuya katılın
Henüz bir Discord hesabınız yoksa bir tane oluşturmanız gerekir. Resmi Discord web sitesini ziyaret edin veya uygulamayı bilgisayarınıza veya akıllı telefonunuza indirin. Hesabınızı oluşturup giriş yaptıktan sonra davet kodunu kullanarak veya Discord ayarlarında belirli bir sunucuyu arayarak bir sunucuya katılın. Oyun oturumlarınızı paylaşmak istediğiniz bir sunucuya katıldığınızdan emin olun.
PS Remote Play uygulamasını indirip yükleyin
PS5 ekranınızı Discord’a yayınlamak için PS Remote Play uygulamasını kullanmanız gerekir. Bu ücretsiz uygulama, PS5’inizi bilgisayarınıza veya akıllı telefonunuza aktarmanıza olanak tanır. Uygulamayı indirmek ve kurulum talimatlarını takip etmek için resmi PlayStation web sitesini ziyaret edin. Ayrıca optimum uyumluluk için PS5’inizin sistem yazılımının en son sürümüne sahip olduğunuzdan emin olun.
PS5’inizi ve PS Remote Play uygulamasını kurun
PS Remote Play uygulaması yüklendikten sonra, PS5’inizi Discord’a bağlamak için uygulamayı yapılandırmanız gerekecektir. Uygulamayı açın ve PlayStation Network (PSN) hesabınızda oturum açmak için ekrandaki talimatları izleyin. PS5’inizin açık olduğundan ve PS Remote Play’i kurduğunuz cihazınızla aynı Wi-Fi ağına bağlı olduğundan emin olun.
Discord’u açın ve akış seçeneğini yapılandırın
Artık PS5’inizi PS Remote Play uygulamasına bağladığınıza göre, ekranınızı oynatmak için Discord’u kurmanın zamanı geldi. Bilgisayarınızda veya akıllı telefonunuzda Discord’u açın ve hesabınızda oturum açtığınızdan emin olun. Dişli simgesine tıklayarak Discord Ayarlarına gidin.
Ayarlar’da “Ses ve Video” sekmesine gidin ve “Algılanan Cihazlar” bölümüne ilerleyin. “Video Cihazı” altında “PS Uzaktan Oynatma” seçeneğini görmelisiniz. Discord’un PS Remote Play uygulamanızı akış kaynağı olarak kullanabilmesi için bu seçeneği seçin.
Discord’da PS5 ekranınızı yayınlamaya başlayın
Artık her şey ayarlandığına göre PS5 ekranınızı Discord’a aktarmanın zamanı geldi. Bilgisayarınızdaki veya akıllı telefonunuzdaki PS Remote Play uygulamasına dönün ve PS5’inizde bir oyun başlatın. Oyununuzun PS Remote Play uygulamasında görüntülendiğini görebileceksiniz.
Discord’a dönün ve oyun oturumunuzu paylaşmak istediğiniz sunucuya katılın. Yayını başlatmak için ses kanalındaki video kamera simgesine tıklayın. Artık arkadaşlarınız PS5 ekranınızı Discord’da canlı olarak görebilecek ve birlikte oynarken hepiniz sohbet edebileceksiniz.
Kandırmak : PS5’inizin gizlilik ayarlarının içeriğin diğer cihazlara yayınlanmasına izin verdiğinden emin olun. Bu ayarları PS5 ayarlarınızda “Yakalamalar ve Yayınlama” sekmesi altında kontrol edebilirsiniz.
Artık PS5’inizi Discord’a nasıl bağlayacağınızı bildiğinize göre arkadaşlarınız ve topluluğunuzla ortak oyun oturumlarının keyfini çıkarabilirsiniz. Başka birinin oyununu yayınlamadan önce Discord kurallarına uymayı ve izin istemeyi unutmayın. İyi eğlenceler !
Çalışmıyorsa ekran paylaşımı sesi nasıl düzeltilir?
Her şeyi denediniz ama işe yaramıyor mu? Sorununuzu çözebilmeniz için bu kısa videoyu izleyin.