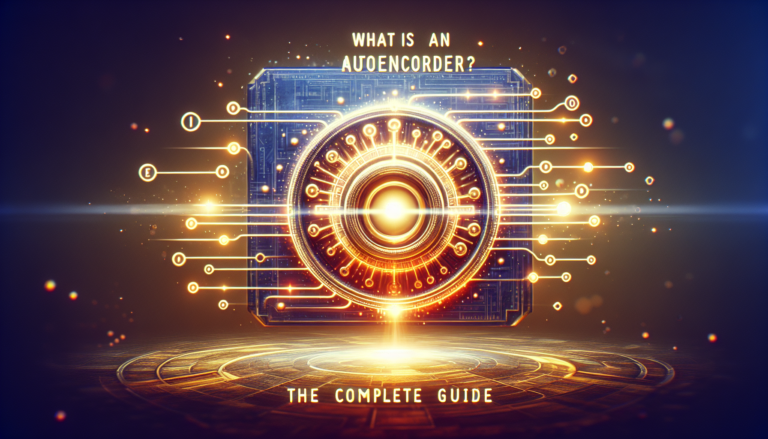Специальные символы — это символы или знаки, не соответствующие стандартным буквам и цифрам традиционной клавиатуры. Использование этих специальных символов имеет большое значение в различных контекстах, таких как компьютерное программирование, написание текста, защита паролем и ввод математических или научных данных.
В программировании, специальные символы необходимы. Они позволяют выполнять определенные операции, такие как разделение строк символов или представление сложных инструкций. Например, фигурные скобки { } используются для разделения блоков кода, а точка с запятой ; указывает на конец инструкции.
в ввод данных, специальные символы, такие как математические символы (+, -, *, /), используются для выполнения вычислений или представления операций. С другой стороны, такие символы, как @ и #, приобрели большое значение в цифровой коммуникации, особенно в адресах электронной почты и социальных сетях.
С точки зрения безопасностьинтеграция специальных символов в пароли является важнейшей стратегией повышения их сложности и устойчивости к атакам. Пароль, содержащий буквы, цифры и специальные символы, взломать значительно сложнее, чем пароль, содержащий только буквы.
Наконец, в районе г. письмо, использование специальных символов может обогатить текст, упрощая его чтение благодаря соответствующим знакам препинания или позволяя вставлять определенные символы, такие как авторское право (©), зарегистрированные товарные знаки (®) или эмоциональные значки (смайлики).
Поэтому специальные символы играют незаменимую роль в современном общении. Их мастерство позволяет легко ориентироваться в современном цифровом пространстве и выражать идеи с точностью и ясностью. Список специальных символов обширен, и их использование будет зависеть от контекста и конкретных потребностей пользователя.
Сочетания клавиш Windows: основной список

Сочетания клавиш — это комбинации клавиш, которые позволяют быстро выполнять действия, часто выполняемые с помощью мыши. В Windows знание основных сочетаний клавиш может значительно повысить вашу эффективность и производительность. Вот руководство по наиболее полезным сочетаниям клавиш, которые вам следует знать.
Общие ярлыки Windows
Общие сочетания клавиш — это те, которые можно использовать в большинстве ситуаций при работе с Windows.
- Ctrl+С : Копировать выбранный элемент
- Ctrl+X : Вырезать выбранный элемент
- Ctrl+V : Вставить выбранный элемент
- Ctrl+Z : Отменить предыдущее действие
- Ctrl+Y : повторить отмененное действие.
- Альт+Таб : переключение между открытыми приложениями.
- Windows + Д : показать или скрыть рабочий стол.
- Windows + Е : Открыть проводник
- Окна + Л : заблокировать компьютер
- Альт+Ф4 : закройте активное приложение или выключите компьютер.
Ярлыки управления окнами
Если у вас открыто несколько окон, эти ярлыки помогут вам эффективно управлять ими.
- Windows + стрелка влево : закрепить окно в левой половине экрана.
- Windows + стрелка вправо : закрепить окно в правой половине экрана.
- Windows + стрелка вверх : Увеличить окно
- Windows + стрелка вниз : Свернуть окно
- Windows + Домой : Свернуть/восстановить все окна, кроме активного.
- Альт + Пробел : открыть меню активного окна.
- F11 : Включить/отключить полноэкранный режим.
Ярлыки для диспетчера задач
Диспетчер задач — это важный инструмент для мониторинга запущенных приложений и процессов, а также завершения не отвечающих задач.
- Ctrl+Shift+Esc : Открыть диспетчер задач.
- Ctrl + Альт + Дель : откройте экран безопасности Windows, где вы можете запустить диспетчер задач.
Ярлыки проводника файлов
Проводник Windows упрощает навигацию по папкам и файлам на жестких дисках.
- Windows + Е : Открыть проводник
- Альт+П : Показать панель предварительного просмотра
- Альт+С : Показать панель сведений
- Ctrl + колесо прокрутки : изменить размер значков.
Выполнение ярлыков команд
Диалоговое окно «Выполнить» позволяет быстро запускать программы или открывать папки, вводя их имена.
- Windows + Р : Открыть команду «Выполнить».
Ярлыки для виртуального рабочего стола
Виртуальные рабочие столы — это функция Windows, которая позволяет лучше организовывать открытые приложения, распределяя их по нескольким рабочим столам.
- Windows + Ctrl + Д : добавить новый виртуальный рабочий стол.
- Windows + Ctrl + Стрелка влево/вправо : Навигация между виртуальными рабочими столами.
- Windows + Ctrl + F4 : Закрыть текущий виртуальный рабочий стол.
Освоение этих сочетаний клавиш может сэкономить вам массу времени и сделать работу с Windows более плавной. Старайтесь регулярно практиковать их, чтобы запомнить и интегрировать в свой ежедневный рабочий процесс.
Совет для Mac: освойте специальные символы

У вас есть Mac и вы часто сталкиваетесь с необходимостью вставлять в текст специальные символы? Будь то по профессиональным или личным причинам, овладение специальными символами может оказаться необходимым. К счастью, Яблоко предлагает несколько практических методов, позволяющих легко получить к ним доступ. Узнайте, как использовать и запомнить эти советы, чтобы легко обогатить свои документы.
Сочетания клавиш Mac для специальных символов
Использование сочетаний клавиш, пожалуй, самый быстрый способ вставки специальных символов на Mac. Вот несколько классических комбинаций:
- Э (Заглавная буква É с острым ударением): Вариант + е, отпустите, затем нажмите Э.
- ИМЕЕТ (С серьезными заглавными буквами): Вариант + ` (клавиша слева от 1), отпустите, затем нажмите ИМЕЕТ.
- Э (ударение на заглавной букве с циркумфлексом): Вариант + я, отпустите, затем нажмите Э.
- ПРОТИВ (седиль с заглавной буквы C): Сдвиг + Вариант + против.
- Символ евро € : Вариант + Сдвиг + 2.
- Персонаж Ой (O заглавная буква с циркумфлексом): Вариант + я, отпустите, затем нажмите О.
Имейте в виду, что эти комбинации могут различаться в зависимости от используемой вами раскладки клавиатуры (AZERTY, QWERTY и т. д.).
Используйте вид клавиатуры
Если вам сложно запомнить все сочетания клавиш, вам может помочь визуализатор клавиатуры. Чтобы активировать его:
- Входить Системные настройки > Клавиатура.
- Установите флажок Показывать средства просмотра клавиатуры и смайлов в строке меню.
Нажав на значок, который затем появляется в строке меню, вы можете отобразить виртуальную клавиатуру, которая в реальном времени покажет вам специальные символы, доступные с помощью клавиш. Вариант И Сдвиг.
Используйте режим «Эмодзи и символы» на Mac
Эмодзи и специальные символы также можно вставлять с помощью специального меню, доступного с помощью сочетания клавиш. Контроль + Заказ + Космос. Этот инструмент пригодится не только для смайлов, но и для огромной коллекции специальных символов, организованных по категориям.
Настройка ярлыков
Есть ли у вас часто используемые специальные символы, у которых нет ярлыка по умолчанию? Вы можете создавать новые через настройки клавиатуры. Вот как это сделать:
- Откройте их Системные настройки со своего Mac и перейдите в Клавиатура.
- Нажмите на Ярлыки затем выберите Текст на левой панели.
- С помощью кнопки + Внизу списка вы можете добавить новый ярлык и присвоить ему специальный символ по вашему выбору.
Этот метод идеально подходит для экономии времени и оптимизации рабочего процесса.
Практическое применение и создание пользовательских ярлыков

Создание пользовательских ярлыков
Создание пользовательских ярлыков может показаться пугающим, но на самом деле это довольно простой процесс, который можно выполнить в большинстве операционных систем и программного обеспечения. Вот несколько общих шагов по созданию собственных ярлыков:
- Определите задачи, которые вы регулярно выполняете, для которых можно использовать ярлык.
- Проверьте, существует ли ярлык для этой задачи в используемом вами программном обеспечении.
- Если ярлык недоступен, проверьте настройки или предпочтения программного обеспечения, чтобы добавить новое сочетание клавиш.
- Проверьте ярлык, чтобы убедиться, что он работает правильно и не мешает другим командам.
Многие программы позволяют настраивать ярлыки непосредственно в их параметрах, в то время как другим может потребоваться использование сторонних инструментов для создания более сложных ярлыков или макросов.
Примеры пользовательских ярлыков
Вот несколько примеров пользовательских ярлыков, которые вы можете рассмотреть:
| Приложение | Действие | Пользовательский ярлык |
| Текстовый редактор | Найти и заменить | Ctrl+Shift+Ф |
| Программное обеспечение электронной почты | Отметить как прочитанное/непрочитанное | Ctrl+М |
| электронная таблица | Вставить новую строку | Ctrl+Shift+I |
Примечание : Пользовательские ярлыки могут различаться в зависимости от программного обеспечения и предпочтений пользователя.
Создание персонализированных ярлыков — это простой и эффективный способ повысить производительность и упростить повседневную работу. Воспользовавшись всеми преимуществами этой функции, вы сможете значительно сократить время, затрачиваемое на повторяющиеся задачи, и больше сосредоточиться на деятельности, добавляющей ценность. Не стесняйтесь экспериментировать и находите сочетания клавиш, которые лучше всего соответствуют вашим потребностям.