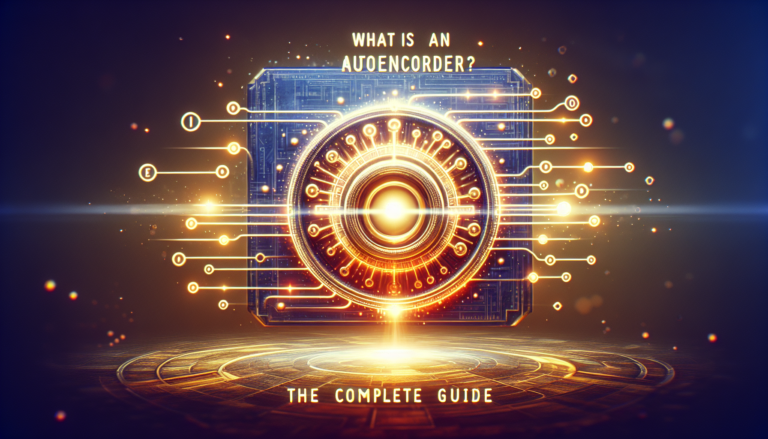Шаг 1. Подготовьте конфигурацию
Играя в игры на PS5, было бы неплохо поделиться своими впечатлениями с друзьями в Discord. Для этого вы можете транслировать экран PS5 прямо в Discord. В этой статье мы объясним, как поделиться экраном PS5 на Discord двумя разными способами. Пойдем !
Проверьте свое оборудование
Прежде чем начать, убедитесь, что у вас есть необходимые материалы. Вот что вам понадобится:
— Функциональная PS5: убедитесь, что ваша консоль находится в рабочем состоянии и подключена к телевизору.
— Учетная запись Discord: если у вас еще нет учетной записи, зайдите на их сайт и зарегистрируйтесь бесплатно.
Установите программное обеспечение Discord на свой компьютер
Чтобы иметь возможность транслировать экран PS5 в Discord, вам необходимо установить приложение Discord на свой компьютер. Вот как это сделать:
1. Откройте веб-браузер и перейдите на сайт Discord.
2. Нажмите кнопку «Загрузить», чтобы загрузить приложение.
3. После завершения загрузки откройте установочный файл и следуйте инструкциям на экране, чтобы установить приложение на свой компьютер.
Настройте параметры PS5
Теперь, когда на вашем компьютере установлен Discord, пришло время настроить параметры PS5 для потоковой передачи в Discord. Вот шаги, которые необходимо выполнить:
1. Включите PS5 и войдите в свою учетную запись.
2. Зайдите в настройки консоли, выбрав значок шестеренки в правом верхнем углу главного экрана.
3. В настройках выберите «Захват и трансляция», затем «Настройки трансляции».
4. В настройках трансляции активируйте опцию «Разрешить трансляцию».
5. Установите качество потоковой передачи в соответствии со своими предпочтениями. Помните, что для лучшего качества потребуется более быстрое подключение к Интернету.
Подключите свою PS5 к Discord
Теперь, когда все готово, вы можете подключить PS5 к Discord, чтобы начать трансляцию экрана. Вот как это сделать:
1. Откройте Discord на своем компьютере.
2. В приложении Discord нажмите «Настройки пользователя» в левом нижнем углу.
3. В настройках пользователя выберите «Игры», затем «Активность в играх».
4. В разделе «Добавить игру» нажмите кнопку «+». Найдите и выберите приложение «PlayStation».
5. Добавив приложение PlayStation, убедитесь, что потоковая передача включена, проверив, что переключатель находится в положении «Вкл.».
Начать трансляцию
Теперь, когда все настроено, вы готовы начать потоковую передачу экрана PS5 в Discord. Вот последние шаги:
1. Вернитесь на главный экран PS5.
2. Сыграйте в игру, которой хотите поделиться с друзьями в Discord.
3. В приложении Discord на вашем ПК создайте голосовую комнату или присоединитесь к одному из своих друзей.
4. Нажмите значок «Общий экран» в голосовой комнате, чтобы начать потоковую передачу.
5. Выберите опцию «PlayStation» для потоковой передачи с экрана PS5.
6. Ваши друзья смогут видеть ваш экран и делиться с вами игровым опытом.
Второй способ подключить PS5 к Discord
Проверьте подключение к Интернету
Прежде чем подключать PS5 к Discord, убедитесь, что у вас стабильное подключение к Интернету. Это обеспечит плавную и бесперебойную потоковую передачу. Если вы используете Wi-Fi, убедитесь, что вы находитесь рядом с маршрутизатором или используете проводное соединение для оптимальной производительности.
Создайте учетную запись Discord и присоединитесь к серверу.
Если у вас еще нет учетной записи Discord, вам необходимо ее создать. Посетите официальный сайт Discord или загрузите приложение на свой компьютер или смартфон. После того, как вы создали свою учетную запись и вошли в систему, присоединитесь к серверу, используя код приглашения или выполнив поиск определенного сервера в настройках Discord. Убедитесь, что вы присоединяетесь к серверу, на котором хотите делиться своими игровыми сессиями.
Загрузите и установите приложение PS Remote Play.
Для потоковой передачи экрана PS5 в Discord вам потребуется использовать приложение PS Remote Play. Это бесплатное приложение позволяет транслировать PS5 на компьютер или смартфон. Посетите официальный сайт PlayStation, чтобы загрузить приложение и следуйте инструкциям по установке. Также убедитесь, что у вас установлена последняя версия системного программного обеспечения вашей PS5 для оптимальной совместимости.
Настройте PS5 и приложение PS Remote Play.
После установки приложения PS Remote Play вам нужно будет настроить его для подключения PS5 к Discord. Откройте приложение и следуйте инструкциям на экране, чтобы войти в свою учетную запись PlayStation Network (PSN). Убедитесь, что ваша PS5 включена и подключена к той же сети Wi-Fi, что и ваше устройство, на котором вы установили PS Remote Play.
Откройте Discord и настройте параметр потоковой передачи.
Теперь, когда вы подключили PS5 к приложению PS Remote Play, пришло время настроить Discord для потоковой передачи с вашего экрана. Откройте Discord на своем компьютере или смартфоне и убедитесь, что вы вошли в свою учетную запись. Перейдите в настройки Discord, щелкнув значок шестеренки.
В настройках перейдите на вкладку «Голос и видео» и прокрутите вниз до раздела «Обнаруженные устройства». В разделе «Видеоустройство» вы должны увидеть «PS Remote Play». Выберите этот параметр, чтобы Discord мог использовать ваше приложение PS Remote Play в качестве источника потоковой передачи.
Начните трансляцию экрана PS5 на Discord
Теперь, когда все настроено, пришло время начать потоковую передачу экрана PS5 в Discord. Вернитесь в приложение PS Remote Play на своем компьютере или смартфоне и запустите игру на своей PS5. Вы сможете увидеть свою игру в приложении PS Remote Play.
Вернитесь в Discord и присоединитесь к серверу, на котором вы хотите поделиться своей игровой сессией. Нажмите значок видеокамеры в голосовом канале, чтобы начать потоковую передачу. Теперь ваши друзья смогут видеть экран вашей PS5 в прямом эфире в Discord, и вы сможете общаться в чате, играя вместе.
Обманывать : Убедитесь, что настройки конфиденциальности вашей PS5 разрешают потоковую передачу контента на другие устройства. Вы можете проверить эти настройки в настройках PS5 на вкладке «Захват и потоковая передача».
Теперь, когда вы знаете, как подключить PS5 к Discord, вы можете наслаждаться совместными игровыми сеансами с друзьями и сообществом. Не забудьте следовать правилам Discord и спрашивать разрешение, прежде чем транслировать чужую игру. Веселиться !
Как исправить звук совместного использования экрана, если он не работает?
Вы все перепробовали, но ничего не помогает? посмотрите это короткое видео, чтобы решить свою проблему.