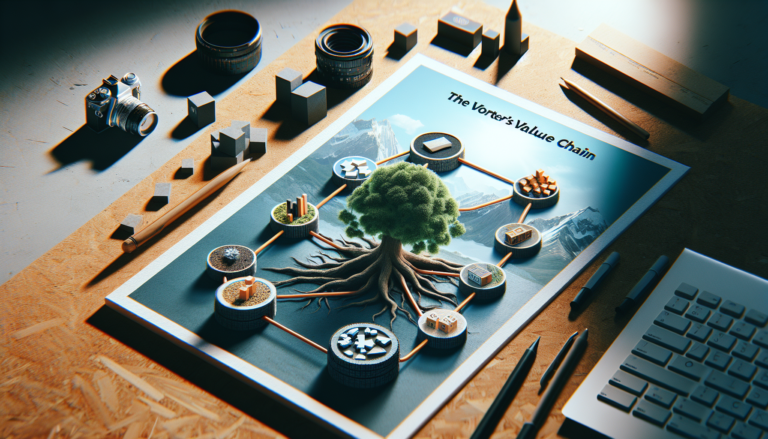Spesialtegn er symboler eller tegn som ikke samsvarer med standard bokstaver og tall på et tradisjonelt tastatur. Bruken av disse spesialtegnene er av stor betydning i ulike sammenhenger som dataprogrammering, tekstskriving, passordsikkerhet og matematisk eller vitenskapelig dataregistrering.
I programmering, spesialtegn er avgjørende. De lar deg utføre spesifikke operasjoner, for eksempel å skille tegnstrenger eller representere komplekse instruksjoner. For eksempel brukes klammer { } for å avgrense kodeblokker, mens semikolon ; indikerer slutten av en instruksjon.
I datainntasting, spesialtegn som matematiske symboler (+, -, *, /) brukes til å utføre beregninger eller representere operasjoner. På den annen side har karakterer som @ og # fått stor betydning i digital kommunikasjon, spesielt i e-postadresser og sosiale nettverk.
I form av sikkerhet, er integrering av spesialtegn i passord en avgjørende strategi for å øke kompleksiteten og motstanden mot angrep. Et passord som inneholder bokstaver, tall og spesialtegn er betydelig vanskeligere å knekke enn et passord som bare inneholder bokstaver.
Til slutt, i området skriving, kan bruk av spesialtegn berike en tekst, noe som gjør den lettere å lese takket være passende skilletegn eller tillate innsetting av spesifikke symboler som opphavsrett (©), registrerte varemerker (®) eller emosjonelle ikoner (uttrykksikoner).
Spesialkarakterer spiller derfor en uunnværlig rolle i moderne kommunikasjon. Deres mestring er en fordel for å navigere med letthet i dagens digitale landskap og for å uttrykke ideer med presisjon og klarhet. Listen over spesialtegn er omfattende, og bruken deres vil variere avhengig av konteksten og spesifikke brukerbehov.
Windows-tastatursnarveier: Den essensielle listen

Tastatursnarveier er tastekombinasjoner som lar deg raskt utføre handlinger som ofte utføres med musen. I Windows kan det å kjenne de essensielle hurtigtastene forbedre effektiviteten og produktiviteten betraktelig. Her er en guide til de mest nyttige snarveiene du bør vite.
Generelle Windows-snarveier
Generelle snarveier er de som kan brukes i de fleste situasjoner når du arbeider med Windows.
- Ctrl+C : Kopier valgt element
- Ctrl+X : Klipp ut valgt element
- Ctrl+V : Lim inn det valgte elementet
- Ctrl+Z : Avbryt forrige handling
- Ctrl+Y : Gjenta den kansellerte handlingen
- Alt+Tab : Bytt mellom åpne applikasjoner
- Windows + D : Vis eller skjul skrivebordet
- Windows + E : Åpne Filutforsker
- Windows + L : Lås datamaskinen
- Alt+F4 : Lukk det aktive programmet eller slå av PC-en
Snarveier for administrasjon av vinduer
Når du har flere vinduer åpne, vil disse snarveiene hjelpe deg med å administrere dem effektivt.
- Windows + venstre pil : Dokker vinduet til venstre halvdel av skjermen
- Windows + høyrepil : Dokker vinduet til høyre halvdel av skjermen
- Windows + pil opp : Forstørr vindu
- Windows + pil ned : Minimer vinduet
- Windows + Hjem : Minimer/gjenopprett alle vinduer unntatt det aktive
- Alt + Mellomrom : Åpne menyen i det aktive vinduet
- F11 : Aktiver/deaktiver fullskjermmodus
Snarveier for Task Manager
Task Manager er et viktig verktøy for å overvåke kjørende applikasjoner og prosesser, og avslutte oppgaver som ikke svarer.
- Ctrl+Shift+Esc : Åpne Oppgavebehandling
- Ctrl + Alt + Del : Åpne Windows Security-skjermen, der du kan starte Oppgavebehandling
Filutforsker-snarveier
Windows Filutforsker gjør det enkelt å navigere i mapper og filer på harddiskene dine.
- Windows + E : Åpne Filutforsker
- Alt+P : Vis forhåndsvisningsruten
- Alt+S : Vis detaljruten
- Ctrl + rullehjul : Endre størrelsen på ikonene
Utfør kommandosnarveier
Dialogboksen Kjør lar deg raskt starte programmer eller åpne mapper ved å skrive inn navnene deres.
- Windows + R : Åpne Kjør kommando
Snarveier for virtuelt skrivebord
Virtuelle skrivebord er en Windows-funksjon som lar deg organisere åpne programmer bedre ved å distribuere dem på flere skrivebord.
- Windows + Ctrl + D : Legg til et nytt virtuelt skrivebord
- Windows + Ctrl + venstre/høyre pil : Naviger mellom virtuelle skrivebord
- Windows + Ctrl + F4 : Lukk gjeldende virtuelle skrivebord
Å mestre disse hurtigtastene kan spare deg massevis av tid og gjøre Windows-opplevelsen jevnere. Prøv å øve dem regelmessig for å huske dem og integrere dem i din daglige arbeidsflyt.
Mac-tips: Mestre spesialtegn

Eier du en Mac og står ofte overfor behovet for å sette inn spesialtegn i tekstene dine? Enten det er av profesjonelle eller personlige årsaker, kan det være viktig å mestre spesialkarakterer. Heldigvis, eple tilbyr flere praktiske metoder for å enkelt få tilgang til dem. Finn ut hvordan du bruker og husk disse tipsene for enkelt å berike dokumentene dine.
Mac-tastatursnarveier for spesialtegn
Å bruke hurtigtaster er uten tvil den raskeste metoden for å sette inn spesialtegn på Mac. Her er noen klassiske kombinasjoner:
- E (Kapital É aksent akutt): Alternativ + e, slipp og trykk deretter E.
- HAR (Med store bokstaver): Alternativ + ` (tasten til venstre for 1), slipp og trykk deretter HAR.
- E (Ê sirkumfleks med stor bokstav): Alternativ + Jeg, slipp og trykk E.
- VS (stor C cedilla): Skifte + Alternativ + vs.
- Euro-symbolet € : Alternativ + Skifte + 2.
- Karakteren Åh (O sirkumfleks aksent med stor bokstav): Alternativ + Jeg, slipp og trykk O.
Husk at disse kombinasjonene kan variere avhengig av tastaturoppsettet du bruker (AZERTY, QWERTY, etc.).
Bruk tastaturvisningen
Hvis du har problemer med å huske alle snarveiene, kan tastaturvisualiseringen være til stor hjelp. For å aktivere den:
- Gå inn Systemvalg > Tastatur.
- Merk av i boksen Vis tastatur- og emoji-visere i menylinjen.
Ved å klikke på ikonet som da vises i menylinjen din, vil du kunne vise et virtuelt tastatur som viser deg i sanntid spesialtegnene som er tilgjengelige via tastene Alternativ Og Skifte.
Bruk emoji- og symbolvisningen på Mac
Emoji og spesialsymboler kan også settes inn ved hjelp av en dedikert meny tilgjengelig via hurtigtasten Kontroll + Rekkefølge + Rom. Dette verktøyet er nyttig ikke bare for emojis, men også for en stor samling spesialfigurer organisert etter kategori.
Tilpass snarveier
Har du enkelte spesialtegn du bruker ofte som ikke har en standard snarvei? Du kan opprette nye via Tastaturinnstillinger. Slik gjør du det:
- Åpne dem Systemvalg fra Mac-en og gå til Tastatur.
- Klikk på Snarveier velg deretter Tekst i venstre rute.
- Med knappen + Nederst på listen kan du legge til en ny snarvei og tilordne den den spesielle karakteren du ønsker.
Denne metoden er ideell for å spare tid og optimalisere arbeidsflyten din.
Praktiske applikasjoner og oppretting av tilpassede snarveier

Opprette egendefinerte snarveier
Å lage egendefinerte snarveier kan virke skremmende, men det er faktisk en ganske enkel prosess som kan gjøres på de fleste operativsystemer eller programvare. Her er noen generelle trinn for å lage dine egne snarveier:
- Identifiser oppgaver du utfører regelmessig som kan ha nytte av en snarvei.
- Sjekk om det allerede finnes en snarvei for denne oppgaven i programvaren du bruker.
- Hvis ingen snarvei er tilgjengelig, kontroller programvareinnstillingene eller preferansene for å legge til en ny hurtigtast.
- Test snarveien for å sikre at den fungerer riktig og ikke forstyrrer andre kommandoer.
Mange programmer lar deg konfigurere snarveier direkte i alternativene, mens andre kan kreve bruk av tredjepartsverktøy for å lage mer avanserte snarveier eller makroer.
Eksempler på egendefinerte snarveier
Her er noen eksempler på egendefinerte snarveier du kan vurdere:
| applikasjon | Handling | Egendefinert snarvei |
| Tekstredigerer | Finn og erstatt | Ctrl+Shift+F |
| E-postprogramvare | Merk som lest/ulest | Ctrl+M |
| Regneark | Sett inn en ny linje | Ctrl+Shift+I |
Merk : Egendefinerte snarveier kan variere avhengig av programvare og brukerpreferanser.
Å lage personlige snarveier er en enkel og effektiv måte å øke produktiviteten og forenkle det daglige arbeidet. Ved å dra full nytte av denne funksjonen vil du kunne redusere tiden brukt på repeterende oppgaver betraktelig og fokusere mer på verdiøkende aktiviteter. Eksperimenter gjerne og finn snarveiene som passer best for dine behov.