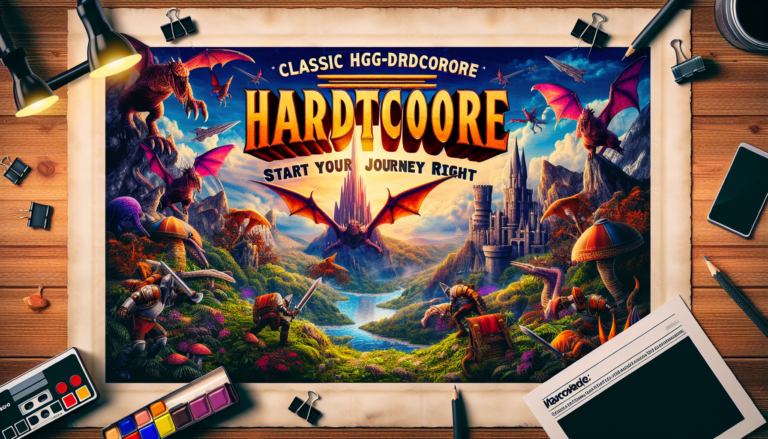Trinn 1: Forbered konfigurasjonen
Når du spiller spill på PS5, kan det være fint å dele opplevelsen din med vennene dine på Discord. For å gjøre dette kan du streame PS5-skjermen din direkte til Discord. I denne artikkelen vil vi forklare hvordan du deler PS5-skjermen på Discord på to forskjellige metoder. La oss gå !
Sjekk maskinvaren din
Før du begynner, sørg for at du har de nødvendige materialene. Her er det du trenger:
– En funksjonell PS5: Sørg for at konsollen din er i god stand og koblet til TV-en.
– En Discord-konto: Hvis du ikke har en konto ennå, gå til nettsiden deres for å registrere deg gratis.
Installer Discord-programvaren på din PC
For å kunne streame PS5-skjermen til Discord, må du installere Discord-appen på PC-en. Slik gjør du det:
1. Åpne nettleseren og gå til Discord-nettstedet.
2. Klikk på «Last ned»-knappen for å laste ned programmet.
3. Når nedlastingen er fullført, åpner du installasjonsfilen og følger instruksjonene på skjermen for å installere programmet på PC-en.
Konfigurer PS5-innstillingene dine
Nå som du har Discord installert på PC-en din, er det på tide å konfigurere PS5-innstillingene dine for streaming til Discord. Her er trinnene du må følge:
1. Slå på PS5 og logg på kontoen din.
2. Gå til konsollinnstillingene ved å velge tannhjulikonet øverst til høyre på startskjermen.
3. I innstillingene velger du «Ta opp og kringkast» og deretter «Kringkastingsinnstillinger».
4. I kringkastingsinnstillingene aktiverer du alternativet «Tillat kringkasting».
5. Still inn strømmekvaliteten i henhold til dine preferanser. Husk at bedre kvalitet vil kreve en raskere Internett-tilkobling.
Koble PS5 til Discord
Nå som alt er klart, kan du koble PS5 til Discord for å starte skjermcasting. Slik gjør du det:
1. Åpne Discord på PC-en.
2. I Discord-appen klikker du på «Brukerinnstillinger» nederst til venstre.
3. I brukerinnstillinger velger du «Spill» og deretter «Spillaktivitet».
4. Klikk på «+»-knappen under «Legg til et spill». Finn og velg «PlayStation»-appen.
5. Når du har lagt til PlayStation-appen, sørg for at strømming er aktivert ved å sjekke at bryteren er i «På»-posisjon.
Begynn å strømme
Nå som alt er konfigurert, er du klar til å begynne å strømme PS5-skjermen til Discord. Her er de siste trinnene:
1. Gå tilbake til PS5-startskjermen.
2. Spill spillet du vil dele med vennene dine på Discord.
3. I Discord-appen på PC-en, lag et talerom eller bli med en av vennene dine.
4. Klikk på «Delt skjerm»-ikonet i talerommet for å starte strømmingen.
5. Velg «PlayStation»-alternativet for å streame PS5-skjermen.
6. Vennene dine vil kunne se skjermen din og dele spillopplevelsen med deg.
Den andre metoden for å koble PS5 til Discord
Sjekk Internett-tilkoblingen din
Før du kobler PS5 til Discord, sørg for at du har en stabil internettforbindelse. Dette vil sikre jevn og problemfri streaming. Hvis du bruker Wi-Fi, sørg for at du er i nærheten av ruteren eller bruker en kablet tilkobling for optimal ytelse.
Opprett en Discord-konto og bli med på en server
Hvis du ikke allerede har en Discord-konto, må du opprette en. Besøk det offisielle Discord-nettstedet eller last ned appen til datamaskinen eller smarttelefonen din. Når du har opprettet kontoen din og logget på, kan du bli med på en server ved å bruke en invitasjonskode eller ved å søke etter en bestemt server i Discord-innstillingene. Sørg for at du blir med på en server hvor du vil dele spilløktene dine.
Last ned og installer PS Remote Play-appen
For å streame PS5-skjermen til Discord, må du bruke PS Remote Play-appen. Denne gratis applikasjonen lar deg streame PS5 til datamaskinen eller smarttelefonen. Besøk det offisielle PlayStation-nettstedet for å laste ned appen og følg installasjonsinstruksjonene. Sørg også for at du har den nyeste versjonen av PS5s systemprogramvare for optimal kompatibilitet.
Konfigurer PS5 og PS Remote Play-appen
Når PS Remote Play-appen er installert, må du konfigurere den for å koble PS5 til Discord. Åpne appen og følg instruksjonene på skjermen for å logge på PlayStation Network (PSN)-kontoen din. Sørg for at PS5-en din er slått på og koblet til det samme Wi-Fi-nettverket som enheten din der du installerte PS Remote Play.
Åpne Discord og konfigurer strømmealternativet
Nå som du har koblet PS5 til PS Remote Play-appen, er det på tide å sette opp Discord for å streame skjermen. Åpne Discord på datamaskinen eller smarttelefonen, og sørg for at du er logget på kontoen din. Gå til Discord-innstillinger ved å klikke på tannhjulikonet.
I Innstillinger, gå til «Stemme og video»-fanen og rull ned til «Oppdagede enheter»-delen. Under «Video Device» bør du se «PS Remote Play.» Velg dette alternativet slik at Discord kan bruke PS Remote Play-appen din som en strømmekilde.
Begynn å strømme PS5-skjermen din på Discord
Nå som alt er konfigurert, er det på tide å begynne å strømme PS5-skjermen til Discord. Gå tilbake til PS Remote Play-appen på datamaskinen eller smarttelefonen din, og start et spill på PS5. Du vil kunne se spillet ditt vist på PS Remote Play-appen.
Gå tilbake til Discord og bli med på serveren der du vil dele spilløkten din. Klikk på videokameraikonet i talekanalen for å starte strømmingen. Vennene dine vil nå kunne se PS5-skjermen din live på Discord, og dere kan alle chatte mens de spiller sammen.
Triks: Sørg for at personverninnstillingene til PS5-en din tillater at innhold strømmes til andre enheter. Du kan sjekke disse innstillingene i PS5-innstillingene dine, under fanen «Opptak og strømming».
Nå som du vet hvordan du kobler PS5 til Discord, kan du nyte delte spilløkter med venner og fellesskap. Husk å følge Discords regler og be om tillatelse før du streamer andres spill. Ha det gøy !
Hvordan fikser jeg skjermdelingslyd hvis det ikke fungerer?
Har du prøvd alt, men det virker ikke? følg denne korte videoen slik at du kan løse problemet ditt.