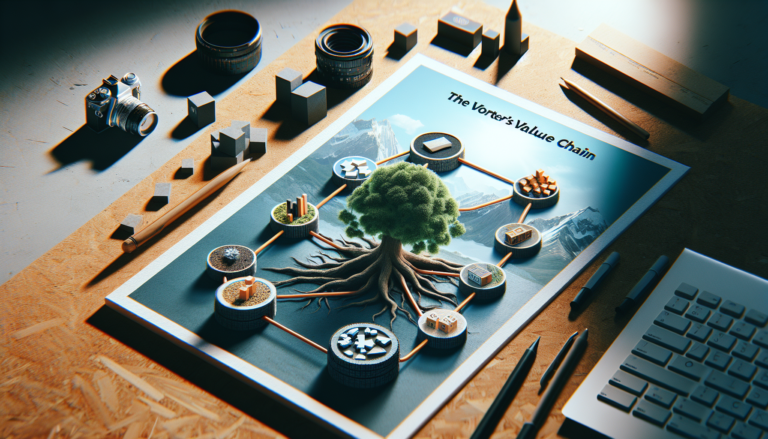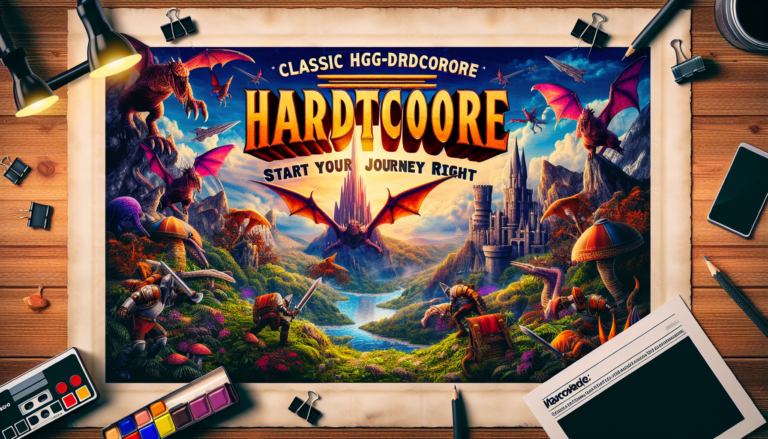Чекор 1: Подгответе ја вашата конфигурација
Кога играте игри на вашиот PS5, можеби е убаво да го споделите вашето искуство со вашите пријатели на Discord. За да го направите ова, можете да го пренесувате вашиот екран на PS5 директно на Discord. Во оваа статија, ќе објасниме како да го споделите екранот PS5 на Discord на два различни методи. Да одиме !
Проверете го вашиот хардвер
Пред да започнете, проверете дали ги имате потребните материјали. Еве што ќе ви треба:
– Функционален PS5: проверете дали вашата конзола е во добра работна состојба и поврзана со вашиот телевизор.
– Сметка на Discord: Ако сè уште немате сметка, одете на нивната веб-страница за да се регистрирате бесплатно.
Инсталирајте го софтверот Discord на вашиот компјутер
За да можете да го пренесувате вашиот PS5 екран на Discord, ќе треба да ја инсталирате апликацијата Discord на вашиот компјутер. Еве како да го направите тоа:
1. Отворете го вашиот веб-прелистувач и одете на веб-локацијата Discord.
2. Кликнете на копчето „Преземи“ за да ја преземете апликацијата.
3. Откако ќе заврши преземањето, отворете ја датотеката за инсталирање и следете ги упатствата на екранот за да ја инсталирате апликацијата на вашиот компјутер.
Конфигурирајте ги поставките за PS5
Сега кога го имате инсталирано Discord на вашиот компјутер, време е да ги конфигурирате поставките за PS5 за пренос на Discord. Еве ги чекорите што треба да ги следите:
1. Вклучете го вашиот PS5 и најавете се на вашата сметка.
2. Одете до поставките на конзолата со избирање на иконата за менувачот во горниот десен агол на почетниот екран.
3. Во поставките, изберете „Снимајте и емитувајте“ потоа „Поставки за емитување“.
4. Во поставките за емитување, активирајте ја опцијата „Дозволи емитување“.
5. Поставете го квалитетот на стриминг според вашите преференции. Запомнете дека за подобар квалитет ќе биде потребна побрза интернет конекција.
Поврзете го вашиот PS5 со Discord
Сега кога сè е подготвено, можете да го поврзете вашиот PS5 со Discord за да започнете со емитување на екранот. Еве како да го направите тоа:
1. Отворете го Discord на вашиот компјутер.
2. Во апликацијата Discord, кликнете на „Кориснички поставки“ долу лево.
3. Во корисничките поставки, изберете „Игри“, потоа „Играчка активност“.
4. Под „Додај игра“, кликнете на копчето „+“. Најдете и изберете ја апликацијата „PlayStation“.
5. Откако ќе ја додадете апликацијата PlayStation, проверете дали е овозможен преносот со проверка дали прекинувачот е во положбата „Вклучено“.
Започнете со пренос
Сега кога сè е поставено, подготвени сте да започнете да го пренесувате вашиот екран на PS5 на Discord. Еве ги последните чекори:
1. Вратете се на почетниот екран на PS5.
2. Играјте ја играта што сакате да ја споделите со вашите пријатели на Discord.
3. Во апликацијата Discord на вашиот компјутер, креирајте гласовна соба или придружете се на некој од вашите пријатели.
4. Кликнете на иконата „Shared Screen“ во Voice Room за да започнете со пренос.
5. Изберете ја опцијата „PlayStation“ за да го проследите вашиот екран на PS5.
6. Вашите пријатели ќе можат да го видат вашиот екран и да го споделат искуството од играњето со вас.
Втор начин за поврзување на вашиот PS5 со Discord
Проверете ја вашата интернет конекција
Пред да го поврзете вашиот PS5 со Discord, проверете дали имате стабилна интернет конекција. Ова ќе обезбеди непречено и без проблеми пренос. Ако користите Wi-Fi, проверете дали сте блиску до вашиот рутер или користите жична врска за оптимални перформанси.
Создадете сметка на Discord и придружете се на сервер
Ако веќе немате сметка на Discord, ќе треба да креирате. Посетете ја официјалната веб-страница на Discord или преземете ја апликацијата на вашиот компјутер или паметен телефон. Откако ќе ја креирате вашата сметка и ќе се најавите, придружете се на сервер користејќи код за покана или со пребарување на одреден сервер во поставките за Discord. Погрижете се да се придружите на сервер каде што сакате да ги споделувате вашите игри сесии.
Преземете и инсталирајте ја апликацијата PS Remote Play
За да го проследите вашиот екран на PS5 на Discord, ќе треба да ја користите апликацијата PS Remote Play. Оваа бесплатна апликација ви овозможува да го пренесувате вашиот PS5 на вашиот компјутер или паметен телефон. Посетете ја официјалната веб-страница на PlayStation за да ја преземете апликацијата и следете ги упатствата за инсталација. Исто така, проверете дали ја имате најновата верзија на системскиот софтвер на вашиот PS5 за оптимална компатибилност.
Поставете го вашиот PS5 и апликацијата PS Remote Play
Откако ќе се инсталира апликацијата PS Remote Play, ќе треба да ја конфигурирате за да го поврзете вашиот PS5 со Discord. Отворете ја апликацијата и следете ги упатствата на екранот за да се најавите на вашата сметка на PlayStation Network (PSN). Проверете дали вашиот PS5 е вклучен и поврзан на истата Wi-Fi мрежа како и вашиот уред каде што сте инсталирале PS Remote Play.
Отворете го Discord и конфигурирајте ја опцијата за стриминг
Сега кога го поврзавте вашиот PS5 со апликацијата PS Remote Play, време е да го поставите Discord за да го проследувате вашиот екран. Отворете го Discord на вашиот компјутер или паметен телефон и проверете дали сте најавени на вашата сметка. Одете во Поставки за Discord со кликнување на иконата за менувачот.
Во Поставки, одете во табулаторот „Глас и видео“ и скролувајте надолу до делот „Откриени уреди“. Под „Видео уред“ треба да видите „PS Remote Play“. Изберете ја оваа опција за Discord да може да ја користи апликацијата PS Remote Play како извор на пренос.
Започнете да го пренесувате вашиот екран на PS5 на Discord
Сега, кога сè е поставено, време е да започнете да го пренесувате вашиот екран на PS5 на Discord. Вратете се во апликацијата PS Remote Play на вашиот компјутер или паметен телефон и стартувајте игра на вашиот PS5. Ќе можете да ја видите вашата игра прикажана на апликацијата PS Remote Play.
Вратете се на Discord и придружете се на серверот каде што сакате да ја споделите сесијата за игри. Кликнете на иконата за видео камера во гласовниот канал за да започнете со пренос. Вашите пријатели сега ќе можат да го гледаат екранот на вашиот PS5 во живо на Discord и сите можете да разговарате додека играте заедно.
Трик: Проверете дали поставките за приватност на вашиот PS5 дозволуваат содржината да се пренесува на други уреди. Можете да ги проверите овие поставки во поставките за PS5, во табулаторот „Снимања и стриминг“.
Сега кога знаете како да го поврзете вашиот PS5 со Discord, можете да уживате во заедничките сесии за игри со вашите пријатели и заедницата. Не заборавајте да ги следите правилата на Discord и да побарате дозвола пред да ја проследите нечија игра. Забавувај се !
Како да го поправите звукот за споделување екран ако не работи?
Дали сте пробале сè, но не функционира? следете го ова кратко видео за да можете да го решите вашиот проблем.