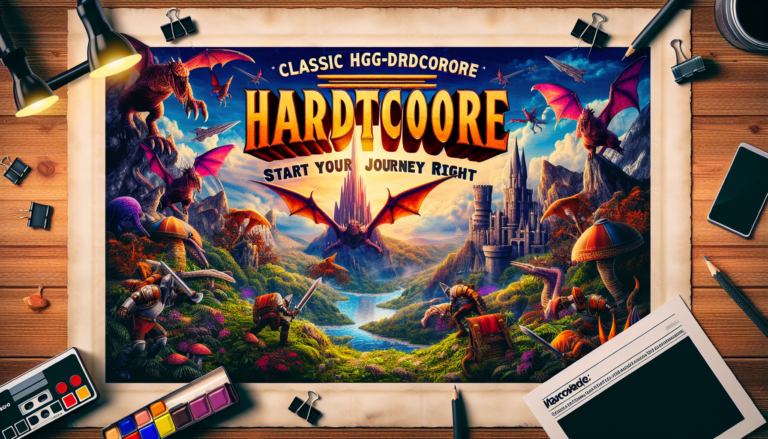ຂັ້ນຕອນທີ 1: ກະກຽມການຕັ້ງຄ່າຂອງທ່ານ
ເມື່ອຫຼິ້ນເກມໃນ PS5 ຂອງທ່ານ, ມັນອາດຈະເປັນການດີທີ່ຈະແບ່ງປັນປະສົບການຂອງທ່ານກັບຫມູ່ເພື່ອນຂອງທ່ານໃນ Discord. ເພື່ອເຮັດສິ່ງນີ້, ທ່ານສາມາດຖ່າຍທອດຫນ້າຈໍ PS5 ຂອງທ່ານໂດຍກົງກັບ Discord. ໃນບົດຄວາມນີ້, ພວກເຮົາຈະອະທິບາຍວິທີການແບ່ງປັນຫນ້າຈໍ PS5 ໃນ Discord ໃນສອງວິທີທີ່ແຕກຕ່າງກັນ. ໄປກັນເລີຍ !
ກວດເບິ່ງຮາດແວຂອງທ່ານ
ກ່ອນທີ່ທ່ານຈະເລີ່ມຕົ້ນ, ໃຫ້ແນ່ໃຈວ່າທ່ານມີອຸປະກອນທີ່ຈໍາເປັນ. ນີ້ແມ່ນສິ່ງທີ່ເຈົ້າຕ້ອງການ:
– ເປັນ PS5 ທີ່ເປັນປະໂຫຍດ: ໃຫ້ແນ່ໃຈວ່າ console ຂອງທ່ານຢູ່ໃນຄໍາສັ່ງທີ່ດີແລະເຊື່ອມຕໍ່ກັບໂທລະພາບຂອງທ່ານ.
– ບັນຊີ Discord: ຖ້າຫາກວ່າທ່ານຍັງບໍ່ທັນມີບັນຊີ, ໄປທີ່ເວັບໄຊທ໌ຂອງເຂົາເຈົ້າເພື່ອລົງທະບຽນໄດ້ຟຣີ.
ຕິດຕັ້ງຊອບແວ Discord ໃນ PC ຂອງທ່ານ
ເພື່ອໃຫ້ສາມາດຖ່າຍທອດໜ້າຈໍ PS5 ຂອງທ່ານໄປໃສ່ Discord ໄດ້, ທ່ານຈະຕ້ອງຕິດຕັ້ງແອັບ Discord ໃນ PC ຂອງທ່ານ. ນີ້ແມ່ນວິທີເຮັດມັນ:
1. ເປີດຕົວທ່ອງເວັບຂອງທ່ານແລະໄປທີ່ເວັບໄຊທ໌ Discord.
2. ກົດປຸ່ມ “ດາວໂຫລດ” ເພື່ອດາວໂຫລດແອັບພລິເຄຊັນ.
3. ເມື່ອການດາວໂຫຼດສຳເລັດແລ້ວ, ເປີດໄຟລ໌ຕົວຕິດຕັ້ງ ແລະປະຕິບັດຕາມຄຳແນະນຳໃນໜ້າຈໍເພື່ອຕິດຕັ້ງແອັບພລິເຄຊັ່ນໃນ PC ຂອງທ່ານ.
ຕັ້ງຄ່າການຕັ້ງຄ່າ PS5 ຂອງທ່ານ
ໃນປັດຈຸບັນທີ່ທ່ານໄດ້ຕິດຕັ້ງ Discord ໃນ PC ຂອງທ່ານ, ມັນເປັນເວລາທີ່ຈະ configure ການຕັ້ງຄ່າ PS5 ຂອງທ່ານສໍາລັບການ streaming ກັບ Discord. ນີ້ແມ່ນຂັ້ນຕອນທີ່ຈະປະຕິບັດຕາມ:
1. ເປີດ PS5 ຂອງທ່ານແລະເຂົ້າສູ່ລະບົບບັນຊີຂອງທ່ານ.
2. ໄປທີ່ການຕັ້ງຄ່າ console ໂດຍການເລືອກທີ່ໄອຄອນ gear ໃນແຈເທິງຂວາຂອງຫນ້າຈໍເຮືອນ.
3. ໃນການຕັ້ງຄ່າ, ເລືອກເອົາ “Capture ແລະອອກອາກາດ” ຫຼັງຈາກນັ້ນ “ການຕັ້ງຄ່າການອອກອາກາດ”.
4. ໃນການຕັ້ງຄ່າການອອກອາກາດ, ເປີດໃຊ້ຕົວເລືອກ “ອະນຸຍາດໃຫ້ອອກອາກາດ”.
5. ກໍານົດຄຸນນະພາບການຖ່າຍທອດຕາມຄວາມມັກຂອງທ່ານ. ຈື່ໄວ້ວ່າຄຸນນະພາບທີ່ດີກວ່າຈະຕ້ອງມີການເຊື່ອມຕໍ່ອິນເຕີເນັດໄວຂຶ້ນ.
ເຊື່ອມຕໍ່ PS5 ຂອງທ່ານກັບ Discord
ຕອນນີ້ທຸກຢ່າງພ້ອມແລ້ວ, ທ່ານສາມາດເຊື່ອມຕໍ່ PS5 ຂອງທ່ານກັບ Discord ເພື່ອເລີ່ມການສົ່ງສັນຍານໜ້າຈໍ. ນີ້ແມ່ນວິທີເຮັດມັນ:
1. ເປີດ Discord ໃນ PC ຂອງທ່ານ.
2. ໃນ app Discord, ໃຫ້ຄລິກໃສ່ “ການຕັ້ງຄ່າຜູ້ໃຊ້” ຢູ່ລຸ່ມຊ້າຍ.
3. ໃນການຕັ້ງຄ່າຜູ້ໃຊ້, ເລືອກ “ເກມ” ຫຼັງຈາກນັ້ນ “ກິດຈະກໍາເກມ”.
4. ພາຍໃຕ້ “ເພີ່ມເກມ”, ໃຫ້ຄລິກໃສ່ປຸ່ມ “+”. ຊອກຫາແລະເລືອກແອັບຯ “PlayStation”.
5. ເມື່ອທ່ານໄດ້ເພີ່ມແອັບຯ PlayStation, ໃຫ້ແນ່ໃຈວ່າການຖ່າຍທອດໄດ້ຖືກເປີດໃຊ້ງານໂດຍການກວດສອບວ່າສະຫວິດຢູ່ໃນຕໍາແຫນ່ງ “On”.
ເລີ່ມການຖ່າຍທອດ
ຕອນນີ້ທຸກຢ່າງຖືກຕັ້ງຄ່າແລ້ວ, ທ່ານພ້ອມທີ່ຈະເລີ່ມການຖ່າຍທອດໜ້າຈໍ PS5 ຂອງທ່ານໄປທີ່ Discord. ນີ້ແມ່ນຂັ້ນຕອນສຸດທ້າຍ:
1. ກັບຄືນໄປຫາໜ້າຈໍຫຼັກ PS5 ຂອງທ່ານ.
2. ຫຼິ້ນເກມທີ່ທ່ານຕ້ອງການແບ່ງປັນກັບຫມູ່ເພື່ອນຂອງທ່ານໃນ Discord.
3. ໃນແອັບ Discord ໃນ PC ຂອງທ່ານ, ສ້າງຫ້ອງສຽງ ຫຼືເຂົ້າຮ່ວມໝູ່ເພື່ອນຂອງທ່ານ.
4. ຄລິກທີ່ໄອຄອນ “Shared Screen” ຢູ່ໃນຫ້ອງສຽງເພື່ອເລີ່ມການຖ່າຍທອດ.
5. ເລືອກຕົວເລືອກ “PlayStation” ເພື່ອຖ່າຍທອດໜ້າຈໍ PS5 ຂອງທ່ານ.
6. ໝູ່ຂອງເຈົ້າຈະສາມາດເຫັນໜ້າຈໍຂອງເຈົ້າ ແລະແບ່ງປັນປະສົບການການຫຼິ້ນເກມໃຫ້ກັບເຈົ້າໄດ້.
ວິທີທີ 2 ເພື່ອເຊື່ອມຕໍ່ PS5 ຂອງທ່ານກັບ Discord
ກວດເບິ່ງການເຊື່ອມຕໍ່ອິນເຕີເນັດຂອງທ່ານ
ກ່ອນທີ່ຈະເຊື່ອມຕໍ່ PS5 ຂອງທ່ານກັບ Discord, ໃຫ້ແນ່ໃຈວ່າທ່ານມີການເຊື່ອມຕໍ່ອິນເຕີເນັດທີ່ຫມັ້ນຄົງ. ນີ້ຈະຮັບປະກັນການຖ່າຍທອດທີ່ລຽບງ່າຍ ແລະບໍ່ມີບັນຫາ. ຖ້າທ່ານກໍາລັງໃຊ້ Wi-Fi, ໃຫ້ແນ່ໃຈວ່າທ່ານຢູ່ໃກ້ກັບ router ຂອງທ່ານຫຼືໃຊ້ການເຊື່ອມຕໍ່ແບບມີສາຍເພື່ອປະສິດທິພາບທີ່ດີທີ່ສຸດ.
ສ້າງບັນຊີ Discord ແລະເຂົ້າຮ່ວມເຄື່ອງແມ່ຂ່າຍ
ຖ້າທ່ານຍັງບໍ່ມີບັນຊີ Discord, ທ່ານຈະຕ້ອງສ້າງບັນຊີ. ເຂົ້າໄປເບິ່ງເວັບໄຊທ໌ Discord ຢ່າງເປັນທາງການ ຫຼືດາວໂຫຼດແອັບໃສ່ຄອມພິວເຕີ ຫຼືສະມາດໂຟນຂອງເຈົ້າ. ເມື່ອທ່ານສ້າງບັນຊີຂອງທ່ານແລະເຂົ້າສູ່ລະບົບ, ເຂົ້າຮ່ວມເຄື່ອງແມ່ຂ່າຍໂດຍໃຊ້ລະຫັດເຊີນຫຼືໂດຍການຊອກຫາເຄື່ອງແມ່ຂ່າຍສະເພາະໃນການຕັ້ງຄ່າ Discord. ໃຫ້ແນ່ໃຈວ່າທ່ານເຂົ້າຮ່ວມເຊີບເວີບ່ອນທີ່ທ່ານຕ້ອງການແບ່ງປັນການຫຼິ້ນເກມຂອງທ່ານ.
ດາວໂຫຼດ ແລະຕິດຕັ້ງແອັບ PS Remote Play
ເພື່ອຖ່າຍທອດໜ້າຈໍ PS5 ຂອງທ່ານໄປຫາ Discord, ທ່ານຈະຕ້ອງໃຊ້ແອັບ PS Remote Play. ແອັບພລິເຄຊັນຟຣີນີ້ຊ່ວຍໃຫ້ທ່ານສາມາດຖ່າຍທອດ PS5 ຂອງທ່ານໃນຄອມພິວເຕີຫຼືໂທລະສັບສະຫຼາດໄດ້. ໄປຢ້ຽມຢາມເວັບໄຊທ໌ PlayStation ຢ່າງເປັນທາງການເພື່ອດາວໂຫລດ app ແລະປະຕິບັດຕາມຄໍາແນະນໍາການຕິດຕັ້ງ. ນອກຈາກນັ້ນ, ໃຫ້ແນ່ໃຈວ່າທ່ານມີຊອບແວລະບົບຂອງ PS5 ເວີຊັນຫຼ້າສຸດເພື່ອຄວາມເຂົ້າກັນໄດ້ດີທີ່ສຸດ.
ຕັ້ງຄ່າ PS5 ຂອງທ່ານແລະແອັບຯ PS Remote Play
ເມື່ອແອັບຯ PS Remote Play ຖືກຕິດຕັ້ງແລ້ວ, ທ່ານຈະຕ້ອງຕັ້ງຄ່າມັນເພື່ອເຊື່ອມຕໍ່ PS5 ຂອງທ່ານກັບ Discord. ເປີດແອັບ ແລະປະຕິບັດຕາມຄຳແນະນຳໃນໜ້າຈໍເພື່ອເຂົ້າສູ່ລະບົບບັນຊີ PlayStation Network (PSN) ຂອງທ່ານ. ໃຫ້ແນ່ໃຈວ່າ PS5 ຂອງທ່ານເປີດຢູ່ ແລະເຊື່ອມຕໍ່ກັບເຄືອຂ່າຍ Wi-Fi ດຽວກັນກັບອຸປະກອນຂອງທ່ານບ່ອນທີ່ທ່ານຕິດຕັ້ງ PS Remote Play.
ເປີດ Discord ແລະຕັ້ງຄ່າຕົວເລືອກການຖ່າຍທອດ
ໃນປັດຈຸບັນທີ່ທ່ານໄດ້ເຊື່ອມຕໍ່ PS5 ຂອງທ່ານກັບແອັບຯ PS Remote Play, ມັນເຖິງເວລາທີ່ຈະຕັ້ງຄ່າ Discord ເພື່ອຖ່າຍທອດຫນ້າຈໍຂອງທ່ານ. ເປີດ Discord ໃນຄອມພິວເຕີ ຫຼືສະມາດໂຟນຂອງເຈົ້າ ແລະໃຫ້ແນ່ໃຈວ່າເຈົ້າເຂົ້າສູ່ລະບົບບັນຊີຂອງທ່ານແລ້ວ. ໄປທີ່ການຕັ້ງຄ່າ Discord ໂດຍການຄລິກໄອຄອນເຟືອງ.
ໃນການຕັ້ງຄ່າ, ໄປທີ່ແຖບ “ສຽງ ແລະວິດີໂອ” ແລະເລື່ອນລົງໄປຫາພາກສ່ວນ “ອຸປະກອນທີ່ກວດພົບ”. ພາຍໃຕ້ “ອຸປະກອນວິດີໂອ” ທ່ານຄວນເຫັນ “PS Remote Play.” ເລືອກຕົວເລືອກນີ້ເພື່ອໃຫ້ Discord ສາມາດໃຊ້ແອັບ PS Remote Play ຂອງທ່ານເປັນແຫຼ່ງຖ່າຍທອດໄດ້.
ເລີ່ມການຖ່າຍທອດໜ້າຈໍ PS5 ຂອງທ່ານໃນ Discord
ຕອນນີ້ທຸກຢ່າງຖືກຕັ້ງຄ່າແລ້ວ, ມັນຮອດເວລາເລີ່ມການຖ່າຍທອດໜ້າຈໍ PS5 ຂອງທ່ານໄປທີ່ Discord. ກັບໄປທີ່ແອັບ PS Remote Play ໃນຄອມພິວເຕີ ຫຼືສະມາດໂຟນຂອງເຈົ້າ, ແລະເປີດເກມໃນ PS5 ຂອງທ່ານ. ເຈົ້າຈະສາມາດເຫັນເກມຂອງເຈົ້າສະແດງຢູ່ໃນແອັບ PS Remote Play.
ກັບໄປທີ່ Discord ແລະເຂົ້າຮ່ວມເຊີບເວີບ່ອນທີ່ທ່ານຕ້ອງການແບ່ງປັນເຊດຊັນການຫຼິ້ນເກມຂອງທ່ານ. ຄລິກທີ່ໄອຄອນກ້ອງວິດີໂອໃນຊ່ອງສຽງເພື່ອເລີ່ມການຖ່າຍທອດ. ຕອນນີ້ໝູ່ຂອງເຈົ້າຈະສາມາດເຫັນໜ້າຈໍ PS5 ຂອງເຈົ້າສົດຢູ່ໃນ Discord ໄດ້, ແລະເຈົ້າສາມາດລົມກັນໄດ້ໃນຂະນະຫຼິ້ນນຳກັນ.
Trick: ໃຫ້ແນ່ໃຈວ່າການຕັ້ງຄ່າຄວາມເປັນສ່ວນຕົວຂອງ PS5 ຂອງທ່ານອະນຸຍາດໃຫ້ເນື້ອຫາຖືກຖ່າຍທອດໄປຫາອຸປະກອນອື່ນ. ທ່ານສາມາດກວດສອບການຕັ້ງຄ່າເຫຼົ່ານີ້ໄດ້ໃນການຕັ້ງຄ່າ PS5 ຂອງທ່ານ, ພາຍໃຕ້ແຖບ “Captures & Streaming”.
ຕອນນີ້ເຈົ້າຮູ້ວິທີເຊື່ອມຕໍ່ PS5 ຂອງເຈົ້າກັບ Discord, ເຈົ້າສາມາດເພີດເພີນກັບການຫຼິ້ນເກມທີ່ແບ່ງປັນກັບໝູ່ເພື່ອນ ແລະຊຸມຊົນຂອງເຈົ້າໄດ້. ຢ່າລືມປະຕິບັດຕາມກົດລະບຽບຂອງ Discord ແລະຂໍອະນຸຍາດກ່ອນທີ່ຈະຖ່າຍທອດເກມຂອງຄົນອື່ນ. ມ່ວນ!
ວິທີການແກ້ໄຂການແບ່ງປັນຫນ້າຈໍສຽງຖ້າຫາກວ່າມັນບໍ່ໄດ້ເຮັດວຽກ?
ເຈົ້າພະຍາຍາມທຸກຢ່າງແລ້ວແຕ່ມັນບໍ່ໄດ້ຜົນບໍ? ປະຕິບັດຕາມວິດີໂອສັ້ນນີ້ເພື່ອໃຫ້ທ່ານສາມາດແກ້ໄຂບັນຫາຂອງທ່ານໄດ້.