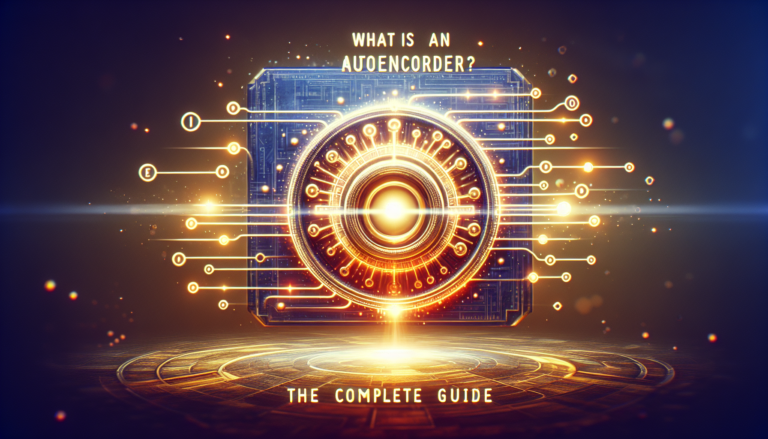ຕົວອັກສອນພິເສດແມ່ນສັນຍາລັກຫຼືເຄື່ອງຫມາຍທີ່ບໍ່ກົງກັນກັບຕົວອັກສອນມາດຕະຖານແລະຕົວເລກຂອງແປ້ນພິມແບບດັ້ງເດີມ. ການນໍາໃຊ້ຕົວອັກສອນພິເສດເຫຼົ່ານີ້ແມ່ນມີຄວາມສໍາຄັນຫຼາຍໃນສະພາບການຕ່າງໆເຊັ່ນການຂຽນໂປລແກລມຄອມພິວເຕີ, ການຂຽນຂໍ້ຄວາມ, ຄວາມປອດໄພຂອງລະຫັດຜ່ານ, ແລະການປ້ອນຂໍ້ມູນທາງຄະນິດສາດຫຼືວິທະຍາສາດ.
ໃນການຂຽນໂປລແກລມ, ລັກສະນະພິເສດແມ່ນຈໍາເປັນ. ພວກເຂົາເຈົ້າອະນຸຍາດໃຫ້ທ່ານປະຕິບັດການສະເພາະ, ເຊັ່ນ: ການແຍກສາຍຕົວອັກສອນຫຼືເປັນຕົວແທນຂອງຄໍາແນະນໍາທີ່ສະລັບສັບຊ້ອນ. ຕົວຢ່າງ, braces { } ແມ່ນໃຊ້ເພື່ອ delimit blocks ຂອງລະຫັດ, ໃນຂະນະທີ່ semicolon ; ຊີ້ໃຫ້ເຫັນເຖິງການສິ້ນສຸດຂອງຄໍາແນະນໍາ.
ໃນ ການປ້ອນຂໍ້ມູນ, ຕົວອັກສອນພິເສດເຊັ່ນ: ສັນຍາລັກທາງຄະນິດສາດ (+, -, *, /) ຖືກນໍາໃຊ້ເພື່ອປະຕິບັດການຄິດໄລ່ຫຼືເປັນຕົວແທນຂອງການດໍາເນີນງານ. ໃນທາງກົງກັນຂ້າມ, ຕົວອັກສອນເຊັ່ນ @ ແລະ # ໄດ້ຮັບຄວາມສໍາຄັນທີ່ສໍາຄັນໃນການສື່ສານດິຈິຕອນ, ໂດຍສະເພາະໃນທີ່ຢູ່ອີເມວແລະເຄືອຂ່າຍສັງຄົມ.
ໃນແງ່ຂອງ ຄວາມປອດໄພ, ການລວມຕົວລະຄອນພິເສດເຂົ້າໄປໃນລະຫັດຜ່ານແມ່ນຍຸດທະສາດທີ່ສໍາຄັນເພື່ອເພີ່ມຄວາມສັບສົນແລະຄວາມຕ້ານທານຕໍ່ການໂຈມຕີ. ລະຫັດຜ່ານທີ່ມີຕົວອັກສອນ, ຕົວເລກ, ແລະຕົວອັກສອນພິເສດແມ່ນຂ້ອນຂ້າງຍາກທີ່ຈະແຕກກ່ວາລະຫັດຜ່ານທີ່ມີຕົວອັກສອນເທົ່ານັ້ນ.
ສຸດທ້າຍ, ໃນເຂດພື້ນທີ່ຂອງ ການຂຽນ, ການນໍາໃຊ້ຕົວອັກສອນພິເສດສາມາດເສີມສ້າງຂໍ້ຄວາມ, ເຮັດໃຫ້ມັນງ່າຍຕໍ່ການອ່ານຍ້ອນເຄື່ອງຫມາຍວັກຕອນທີ່ເຫມາະສົມຫຼືອະນຸຍາດໃຫ້ໃສ່ສັນຍາລັກສະເພາະເຊັ່ນ: ລິຂະສິດ (©), ເຄື່ອງຫມາຍການຄ້າຈົດທະບຽນ (®), ຫຼືໄອຄອນອາລົມ (emoticons).
ລັກສະນະພິເສດດັ່ງນັ້ນຈຶ່ງມີບົດບາດທີ່ຂາດບໍ່ໄດ້ໃນການສື່ສານທີ່ທັນສະໄຫມ. ຄວາມຊໍານິຊໍານານຂອງພວກເຂົາເປັນຊັບສິນທີ່ຈະນໍາທາງໄດ້ງ່າຍໃນພູມສັນຖານດິຈິຕອນຂອງມື້ນີ້ແລະສະແດງຄວາມຄິດທີ່ມີຄວາມຊັດເຈນແລະຄວາມຊັດເຈນ. ບັນຊີລາຍຊື່ຂອງຕົວອັກສອນພິເສດແມ່ນກວ້າງຂວາງ, ແລະການນໍາໃຊ້ຂອງພວກມັນຈະແຕກຕ່າງກັນໄປຕາມສະພາບການແລະຄວາມຕ້ອງການຂອງຜູ້ໃຊ້ສະເພາະ.
ທາງລັດແປ້ນພິມ Windows: ບັນຊີລາຍຊື່ສໍາຄັນ

ປຸ່ມລັດແປ້ນພິມແມ່ນການປະສົມປະສານທີ່ສໍາຄັນທີ່ຊ່ວຍໃຫ້ທ່ານສາມາດປະຕິບັດການກະທໍາທີ່ມັກຈະປະຕິບັດດ້ວຍຫນູໄດ້ໄວ. ໃນ Windows, ການຮູ້ທາງລັດແປ້ນພິມທີ່ສໍາຄັນສາມາດປັບປຸງປະສິດທິພາບແລະຜະລິດຕະພັນຂອງທ່ານຢ່າງຫຼວງຫຼາຍ. ນີ້ແມ່ນຄໍາແນະນໍາກ່ຽວກັບທາງລັດທີ່ເປັນປະໂຫຍດທີ່ສຸດທີ່ທ່ານຄວນຮູ້.
ທາງລັດ Windows ທົ່ວໄປ
ທາງລັດທົ່ວໄປແມ່ນອັນທີ່ສາມາດໃຊ້ໄດ້ໃນສະຖານະການສ່ວນໃຫຍ່ເມື່ອເຮັດວຽກກັບ Windows.
- Ctrl+C : ສຳເນົາລາຍການທີ່ເລືອກ
- Ctrl+X : ຕັດລາຍການທີ່ເລືອກ
- Ctrl+V : ວາງລາຍການທີ່ເລືອກ
- Ctrl+Z : ຍົກເລີກຄຳສັ່ງກ່ອນໜ້າ
- Ctrl+Y : ເຮັດຄືນການກະທຳທີ່ຖືກຍົກເລີກ
- Alt+Tab : ສະຫຼັບລະຫວ່າງແອັບພລິເຄຊັນທີ່ເປີດ
- Windows + D : ສະແດງ ຫຼືເຊື່ອງເດັສທັອບ
- Windows + E : ເປີດ File Explorer
- Windows + L : ລັອກຄອມພິວເຕີ
- Alt+F4 : ປິດແອັບພລິເຄຊັນທີ່ໃຊ້ຢູ່ ຫຼືປິດຄອມພິວເຕີ
ທາງລັດການຈັດການປ່ອງຢ້ຽມ
ເມື່ອທ່ານເປີດໜ້າຈໍຫຼາຍອັນ, ທາງລັດເຫຼົ່ານີ້ຈະຊ່ວຍໃຫ້ທ່ານຈັດການພວກມັນໄດ້ຢ່າງມີປະສິດທິພາບ.
- Windows + ລູກສອນຊ້າຍ : ຈອດໜ້າຈໍໄວ້ເຄິ່ງຊ້າຍຂອງໜ້າຈໍ
- Windows + ລູກສອນຂວາ : ຈອດປ່ອງຢ້ຽມໃສ່ເຄິ່ງເບື້ອງຂວາຂອງໜ້າຈໍ
- Windows + ລູກສອນຂຶ້ນ : ຂະຫຍາຍປ່ອງຢ້ຽມ
- Windows + ລູກສອນລົງ : ຫຍໍ້ໜ້າຕ່າງ
- Windows + Home : ຫຍໍ້/ຟື້ນຟູທຸກໜ້າຕ່າງ ຍົກເວັ້ນອັນທີ່ໃຊ້ງານຢູ່
- Alt + Space : ເປີດເມນູຂອງປ່ອງຢ້ຽມທີ່ໃຊ້ວຽກ
- F11 : ເປີດ/ປິດໂໝດເຕັມຈໍ
ທາງລັດສໍາລັບ Task Manager
Task Manager ເປັນເຄື່ອງມືທີ່ຈໍາເປັນສໍາລັບການຕິດຕາມຄໍາຮ້ອງສະຫມັກແລະຂະບວນການທີ່ເຮັດວຽກ, ແລະຢຸດການເຮັດວຽກທີ່ບໍ່ຕອບສະຫນອງ.
- Ctrl+Shift+Esc : ເປີດ Task Manager
- Ctrl + Alt + Del : ເປີດໜ້າຈໍຄວາມປອດໄພຂອງ Windows, ບ່ອນທີ່ທ່ານສາມາດເປີດ Task Manager
ທາງລັດ File Explorer
Windows File Explorer ເຮັດໃຫ້ມັນງ່າຍທີ່ຈະນໍາທາງໂຟນເດີແລະໄຟລ໌ໃນຮາດດິດຂອງທ່ານ.
- Windows + E : ເປີດ File Explorer
- Alt+P : ສະແດງແຖບສະແດງຕົວຢ່າງ
- Alt+S : ສະແດງແຖບລາຍລະອຽດ
- Ctrl + ລໍ້ເລື່ອນ : ປ່ຽນຂະໜາດຂອງໄອຄອນ
ປະຕິບັດທາງລັດຄໍາສັ່ງ
ກ່ອງໂຕ້ຕອບ Run ຊ່ວຍໃຫ້ທ່ານສາມາດເປີດໂປລແກລມໄດ້ໄວຫຼືເປີດໂຟນເດີໂດຍການພິມຊື່ຂອງພວກເຂົາ.
- Windows + R : ເປີດຄຳສັ່ງ Run
ທາງລັດສຳລັບເດັສທັອບສະເໝືອນ
ເດັສທັອບສະເໝືອນແມ່ນຄຸນສົມບັດຂອງ Windows ທີ່ຊ່ວຍໃຫ້ທ່ານສາມາດຈັດລະບຽບແອັບພລິເຄຊັນເປີດໄດ້ດີຂຶ້ນໂດຍການແຈກຢາຍພວກມັນໄປທົ່ວຫຼາຍເດັສທັອບ.
- Windows + Ctrl + D : ເພີ່ມເດັສທັອບສະເໝືອນໃໝ່
- Windows + Ctrl + ລູກສອນຊ້າຍ / ຂວາ : ນຳທາງລະຫວ່າງເດັສທັອບສະເໝືອນ
- Windows + Ctrl + F4 : ປິດເດັສທັອບສະເໝືອນປັດຈຸບັນ
ການໃຊ້ປຸ່ມລັດແປ້ນພິມເຫຼົ່ານີ້ສາມາດປະຫຍັດເວລາໃຫ້ທ່ານໄດ້ຫຼາຍໂຕນ ແລະເຮັດໃຫ້ປະສົບການ Windows ຂອງທ່ານກ້ຽງຂຶ້ນ. ພະຍາຍາມປະຕິບັດພວກມັນເປັນປະຈໍາເພື່ອຈື່ຈໍາພວກມັນແລະປະສົມປະສານເຂົ້າໃນຂະບວນການເຮັດວຽກປະຈໍາວັນຂອງເຈົ້າ.
Mac Tip: Master ລັກສະນະພິເສດ

ເຈົ້າເປັນເຈົ້າຂອງ Mac ແລະມັກຈະປະເຊີນກັບຄວາມຕ້ອງການທີ່ຈະໃສ່ຕົວອັກສອນພິເສດເຂົ້າໄປໃນບົດເລື່ອງຂອງເຈົ້າບໍ? ບໍ່ວ່າຈະເປັນຍ້ອນເຫດຜົນດ້ານວິຊາຊີບ ຫຼືສ່ວນຕົວ, ການສ້າງຕົວລະຄອນພິເສດແມ່ນຈຳເປັນ. ໂຊກດີ, Apple ສະເໜີວິທີການປະຕິບັດຫຼາຍຢ່າງເພື່ອເຂົ້າເຖິງພວກມັນໄດ້ຢ່າງງ່າຍດາຍ. ຊອກຫາວິທີການນໍາໃຊ້ແລະຈື່ຈໍາຄໍາແນະນໍາເຫຼົ່ານີ້ເພື່ອເສີມສ້າງເອກະສານຂອງທ່ານໄດ້ຢ່າງງ່າຍດາຍ.
ປຸ່ມລັດແປ້ນພິມ Mac ສໍາລັບຕົວອັກສອນພິເສດ
ການໃຊ້ປຸ່ມລັດແປ້ນພິມແມ່ນວິທີທີ່ໄວທີ່ສຸດທີ່ຈະໃສ່ຕົວອັກສອນພິເສດໃນ Mac. ນີ້ແມ່ນບາງການປະສົມປະສານແບບຄລາສສິກ:
- E (Capital É accent): ທາງເລືອກ + e, ປ່ອຍ, ຫຼັງຈາກນັ້ນກົດ E.
- ມີ (ດ້ວຍຕົວພິມໃຫຍ່): ທາງເລືອກ + ` (ປຸ່ມຊ້າຍຂອງ 1), ປ່ອຍ, ຫຼັງຈາກນັ້ນກົດ ມີ.
- E (Ê ຕົວອັກສອນຕົວພິມໃຫຍ່ circumflex: ທາງເລືອກ + i, ປ່ອຍຫຼັງຈາກນັ້ນກົດ E.
- VS (Cedilla ນະຄອນຫຼວງ): Shift + ທາງເລືອກ + ທຽບກັບ.
- ສັນຍາລັກເງິນເອີໂຣ € : ທາງເລືອກ + Shift + 2.
- ລັກສະນະ ໂອ້ (O ຕົວອັກສອນຕົວພິມໃຫຍ່ circumflex: ທາງເລືອກ + i, ປ່ອຍຫຼັງຈາກນັ້ນກົດ ອ.
ຈົ່ງຈື່ໄວ້ວ່າການປະສົມເຫຼົ່ານີ້ອາດຈະແຕກຕ່າງກັນຂຶ້ນຢູ່ກັບຮູບແບບແປ້ນພິມທີ່ທ່ານກໍາລັງໃຊ້ (AZERTY, QWERTY, ແລະອື່ນໆ).
ໃຊ້ມຸມເບິ່ງແປ້ນພິມ
ຖ້າທ່ານມີບັນຫາໃນການຈື່ຈໍາທາງລັດທັງຫມົດ, ການສະແດງພາບຂອງແປ້ນພິມສາມາດເປັນການຊ່ວຍເຫຼືອອັນໃຫຍ່ຫຼວງ. ເພື່ອເປີດໃຊ້ງານມັນ:
- ເຂົ້າໄປ ການຕັ້ງຄ່າລະບົບ > ແປ້ນພິມ.
- ກວດເບິ່ງກ່ອງ ສະແດງຕົວເບິ່ງແປ້ນພິມ ແລະ emoji ໃນແຖບເມນູ.
ໂດຍການຄລິກໃສ່ໄອຄອນທີ່ຈະປາກົດຢູ່ໃນແຖບເມນູຂອງທ່ານ, ທ່ານສາມາດສະແດງແປ້ນພິມ virtual ທີ່ຈະສະແດງໃຫ້ທ່ານໃນເວລາທີ່ແທ້ຈິງຂອງຕົວອັກສອນພິເສດສາມາດເຂົ້າເຖິງໄດ້ໂດຍຜ່ານປຸ່ມ. ທາງເລືອກ ແລະ Shift.
ໃຊ້ເບິ່ງ emoji ແລະສັນຍາລັກໃນ Mac
Emoji ແລະສັນຍາລັກພິເສດຍັງສາມາດຖືກໃສ່ໂດຍໃຊ້ເມນູສະເພາະທີ່ສາມາດເຂົ້າເຖິງໄດ້ຜ່ານທາງລັດແປ້ນພິມ ການຄວບຄຸມ + ສັ່ງ + ຊ່ອງ. ເຄື່ອງມືນີ້ມີປະໂຫຍດບໍ່ພຽງແຕ່ສໍາລັບ emojis, ແຕ່ຍັງສໍາລັບການລວບລວມຕົວອັກສອນພິເສດທີ່ຈັດລຽງຕາມປະເພດ.
ປັບແຕ່ງທາງລັດ
ທ່ານມີຕົວອັກສອນພິເສດທີ່ແນ່ນອນທີ່ທ່ານໃຊ້ເລື້ອຍໆທີ່ບໍ່ມີທາງລັດເລີ່ມຕົ້ນບໍ? ທ່ານສາມາດສ້າງອັນໃໝ່ໄດ້ຜ່ານການຕັ້ງຄ່າແປ້ນພິມ. ນີ້ແມ່ນວິທີເຮັດມັນ:
- ເປີດພວກມັນ ການຕັ້ງຄ່າລະບົບ ຈາກ Mac ຂອງທ່ານແລະໄປທີ່ ແປ້ນພິມ.
- ໃຫ້ຄລິກໃສ່ ທາງລັດ ຈາກນັ້ນເລືອກ ຂໍ້ຄວາມ ຢູ່ໃນແຖບດ້ານຊ້າຍ.
- ດ້ວຍປຸ່ມ + ຢູ່ລຸ່ມສຸດຂອງບັນຊີລາຍຊື່, ທ່ານສາມາດເພີ່ມທາງລັດໃຫມ່ແລະກໍາຫນົດໃຫ້ມັນມີລັກສະນະພິເສດທີ່ທ່ານເລືອກ.
ວິທີການນີ້ແມ່ນເຫມາະສົມສໍາລັບການປະຫຍັດເວລາແລະການເພີ່ມປະສິດທິພາບການເຮັດວຽກຂອງທ່ານ.
ຄໍາຮ້ອງສະຫມັກພາກປະຕິບັດແລະການສ້າງທາງລັດທີ່ກໍາຫນົດເອງ

ການສ້າງທາງລັດແບບກຳນົດເອງ
ການສ້າງທາງລັດແບບກຳນົດເອງອາດເບິ່ງຄືວ່າເປັນຕາຢ້ານ, ແຕ່ຕົວຈິງແລ້ວມັນເປັນຂະບວນການທີ່ງ່າຍດາຍຫຼາຍທີ່ສາມາດເຮັດໄດ້ໃນລະບົບປະຕິບັດການ ຫຼືຊອບແວສ່ວນໃຫຍ່. ນີ້ແມ່ນບາງຂັ້ນຕອນທົ່ວໄປສໍາລັບການສ້າງທາງລັດຂອງທ່ານເອງ:
- ກຳນົດໜ້າວຽກທີ່ທ່ານເຮັດເປັນປະຈຳທີ່ອາດຈະໄດ້ຮັບຜົນປະໂຫຍດຈາກທາງລັດ.
- ກວດເບິ່ງວ່າມີທາງລັດສໍາລັບວຽກງານນີ້ຢູ່ໃນຊອບແວທີ່ທ່ານກໍາລັງໃຊ້.
- ຖ້າບໍ່ມີທາງລັດ, ໃຫ້ກວດເບິ່ງການຕັ້ງຄ່າຊອບແວ ຫຼືການຕັ້ງຄ່າເພື່ອເພີ່ມປຸ່ມລັດແປ້ນພິມໃໝ່.
- ທົດສອບທາງລັດເພື່ອໃຫ້ແນ່ໃຈວ່າມັນເຮັດວຽກຢ່າງຖືກຕ້ອງແລະບໍ່ແຊກແຊງຄໍາສັ່ງອື່ນໆ.
ໂປລແກລມຊອຟແວຈໍານວນຫຼາຍຊ່ວຍໃຫ້ທ່ານສາມາດກໍານົດທາງລັດໂດຍກົງໃນທາງເລືອກຂອງພວກເຂົາ, ໃນຂະນະທີ່ຄົນອື່ນອາດຈະຕ້ອງການໃຊ້ເຄື່ອງມືຂອງພາກສ່ວນທີສາມເພື່ອສ້າງທາງລັດຫຼື macros ຂັ້ນສູງ.
ຕົວຢ່າງຂອງທາງລັດແບບກຳນົດເອງ
ນີ້ແມ່ນບາງຕົວຢ່າງຂອງທາງລັດແບບກຳນົດເອງທີ່ທ່ານອາດຈະພິຈາລະນາ:
| ຄໍາຮ້ອງສະຫມັກ | ການປະຕິບັດ | ທາງລັດກຳນົດເອງ |
| ຕົວແກ້ໄຂຂໍ້ຄວາມ | ຊອກຫາ ແລະປ່ຽນແທນ | Ctrl+Shift+F |
| ຊອບແວອີເມລ໌ | ໝາຍວ່າອ່ານ/ຍັງບໍ່ໄດ້ອ່ານ | Ctrl+M |
| ຕາຕະລາງ | ໃສ່ແຖວໃໝ່ | Ctrl+Shift+I |
ຫມາຍເຫດ : ທາງລັດແບບກຳນົດເອງອາດຈະແຕກຕ່າງກັນໄປຕາມຊອບແວ ແລະ ຄວາມມັກຂອງຜູ້ໃຊ້.
ການສ້າງທາງລັດທີ່ປັບແຕ່ງເປັນແບບສ່ວນຕົວແມ່ນເປັນວິທີທີ່ງ່າຍດາຍ ແລະ ມີປະສິດທິພາບໃນການເພີ່ມປະສິດຕິພາບ ແລະ ເຮັດໃຫ້ວຽກປະຈໍາວັນຂອງທ່ານງ່າຍຂຶ້ນ. ໂດຍການໃຊ້ປະໂຍດອັນເຕັມທີ່ຂອງຄຸນສົມບັດນີ້, ທ່ານຈະສາມາດຫຼຸດຜ່ອນເວລາທີ່ໃຊ້ໃນວຽກງານທີ່ຊໍ້າຊ້ອນ ແລະສຸມໃສ່ກິດຈະກໍາທີ່ເພີ່ມມູນຄ່າຫຼາຍຂຶ້ນ. ຮູ້ສຶກວ່າບໍ່ເສຍຄ່າເພື່ອທົດລອງແລະຊອກຫາທາງລັດທີ່ເຫມາະສົມທີ່ສຸດກັບຄວາມຕ້ອງການຂອງທ່ານ.