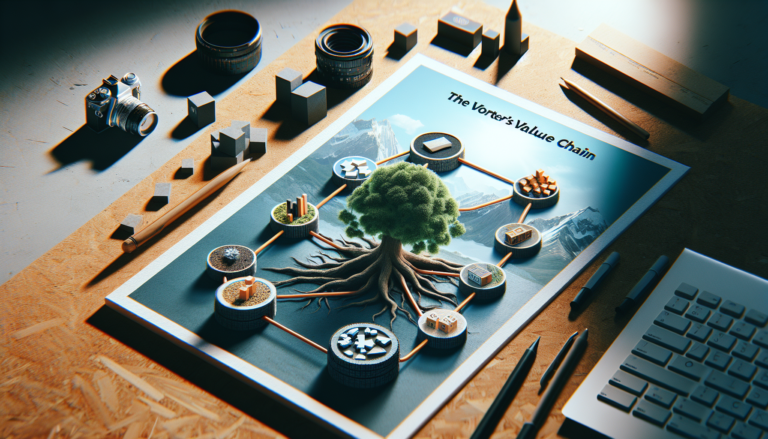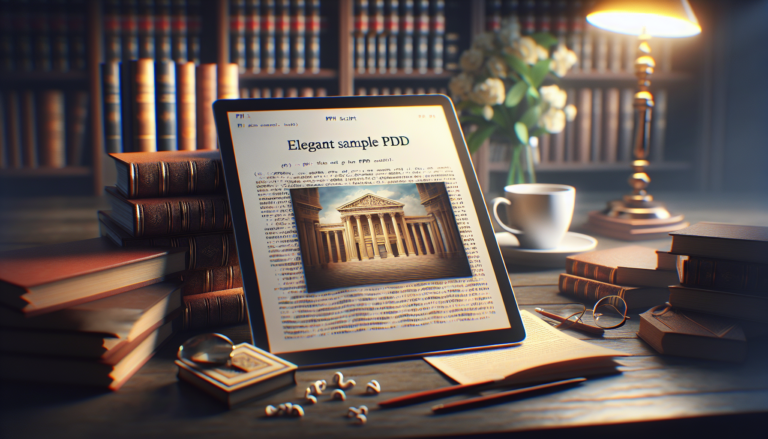Langkah 1: Siapkan konfigurasi Anda
Saat bermain game di PS5 Anda, mungkin menyenangkan untuk berbagi pengalaman Anda dengan teman-teman Anda di Discord. Untuk melakukan ini, Anda dapat melakukan streaming layar PS5 Anda langsung ke Discord. Pada artikel ini, kami akan menjelaskan cara berbagi layar PS5 di Discord dengan dua metode berbeda. Ayo pergi !
Periksa perangkat keras Anda
Sebelum memulai, pastikan Anda memiliki bahan-bahan yang diperlukan. Inilah yang Anda perlukan:
– PS5 yang berfungsi: Pastikan konsol Anda berfungsi dengan baik dan terhubung ke TV Anda.
– Akun Discord: Jika Anda belum memiliki akun, kunjungi situs web mereka untuk mendaftar secara gratis.
Instal perangkat lunak Discord di PC Anda
Untuk dapat melakukan streaming layar PS5 Anda ke Discord, Anda perlu menginstal aplikasi Discord di PC Anda. Berikut cara melakukannya:
1. Buka browser web Anda dan kunjungi situs web Discord.
2. Klik tombol “Unduh” untuk mengunduh aplikasi.
3. Setelah pengunduhan selesai, buka file penginstal dan ikuti petunjuk di layar untuk menginstal aplikasi pada PC Anda.
Konfigurasikan pengaturan PS5 Anda
Sekarang Anda telah menginstal Discord di PC Anda, saatnya mengonfigurasi pengaturan PS5 Anda untuk streaming ke Discord. Berikut langkah-langkah yang harus diikuti:
1. Nyalakan PS5 Anda dan masuk ke akun Anda.
2. Masuk ke pengaturan konsol dengan memilih ikon roda gigi di sudut kanan atas layar beranda.
3. Di pengaturan, pilih “Tangkap dan siarkan” lalu “Pengaturan siaran”.
4. Di pengaturan siaran, aktifkan opsi “Izinkan siaran”.
5. Atur kualitas streaming sesuai preferensi Anda. Ingatlah bahwa kualitas yang lebih baik memerlukan koneksi Internet yang lebih cepat.
Hubungkan PS5 Anda ke Discord
Sekarang semuanya sudah siap, Anda dapat menghubungkan PS5 Anda ke Discord untuk memulai transmisi layar. Berikut cara melakukannya:
1. Buka Perselisihan di PC Anda.
2. Di aplikasi Discord, klik “Pengaturan Pengguna” di kiri bawah.
3. Dalam pengaturan pengguna, pilih “Game” lalu “Aktivitas Game”.
4. Di bawah “Tambahkan game”, klik tombol “+”. Temukan dan pilih aplikasi “PlayStation”.
5. Setelah Anda menambahkan aplikasi PlayStation, pastikan streaming diaktifkan dengan memeriksa apakah sakelar berada pada posisi “Aktif”.
Mulai streaming
Sekarang semuanya sudah siap, Anda siap untuk mulai mengalirkan layar PS5 Anda ke Discord. Berikut langkah terakhirnya:
1. Kembali ke layar beranda PS5 Anda.
2. Mainkan game yang ingin Anda bagikan dengan teman Anda di Discord.
3. Di aplikasi Discord di PC Anda, buat ruang suara atau bergabunglah dengan salah satu teman Anda.
4. Klik ikon “Layar Bersama” di Ruang Suara untuk memulai streaming.
5. Pilih opsi “PlayStation” untuk melakukan streaming layar PS5 Anda.
6. Teman Anda akan dapat melihat layar Anda dan berbagi pengalaman bermain game dengan Anda.
Metode ke-2 untuk menghubungkan PS5 Anda ke Discord
Periksa koneksi Internet Anda
Sebelum menghubungkan PS5 Anda ke Discord, pastikan Anda memiliki koneksi internet yang stabil. Ini akan memastikan streaming lancar dan bebas masalah. Jika Anda menggunakan Wi-Fi, pastikan Anda dekat dengan router atau menggunakan koneksi kabel untuk performa optimal.
Buat akun Discord dan bergabunglah dengan server
Jika Anda belum memiliki akun Discord, Anda harus membuatnya. Kunjungi situs web resmi Discord atau unduh aplikasinya ke komputer atau ponsel cerdas Anda. Setelah Anda membuat akun dan masuk, bergabunglah dengan server menggunakan kode undangan atau dengan mencari server tertentu di pengaturan Discord. Pastikan Anda bergabung dengan server tempat Anda ingin berbagi sesi permainan Anda.
Unduh dan instal aplikasi PS Remote Play
Untuk melakukan streaming layar PS5 Anda ke Discord, Anda perlu menggunakan aplikasi PS Remote Play. Aplikasi gratis ini memungkinkan Anda melakukan streaming PS5 ke komputer atau ponsel cerdas Anda. Kunjungi situs web resmi PlayStation untuk mengunduh aplikasi dan ikuti petunjuk instalasi. Pastikan juga Anda memiliki perangkat lunak sistem PS5 versi terbaru untuk kompatibilitas optimal.
Siapkan PS5 Anda dan aplikasi PS Remote Play
Setelah aplikasi PS Remote Play diinstal, Anda perlu mengonfigurasinya untuk menghubungkan PS5 Anda ke Discord. Buka aplikasi dan ikuti petunjuk di layar untuk masuk ke akun PlayStation Network (PSN) Anda. Pastikan PS5 Anda dihidupkan dan terhubung ke jaringan Wi-Fi yang sama dengan perangkat tempat Anda menginstal PS Remote Play.
Buka Discord dan konfigurasikan opsi streaming
Sekarang Anda telah menghubungkan PS5 Anda ke aplikasi PS Remote Play, saatnya mengatur Discord untuk melakukan streaming layar Anda. Buka Discord di komputer atau ponsel cerdas Anda dan pastikan Anda masuk ke akun Anda. Buka Pengaturan Perselisihan dengan mengklik ikon roda gigi.
Di Pengaturan, buka tab “Suara & Video” dan gulir ke bawah ke bagian “Perangkat Terdeteksi”. Di bawah “Perangkat Video” Anda akan melihat “PS Remote Play”. Pilih opsi ini agar Discord dapat menggunakan aplikasi PS Remote Play Anda sebagai sumber streaming.
Mulai streaming layar PS5 Anda di Discord
Sekarang semuanya sudah siap, saatnya untuk mulai mengalirkan layar PS5 Anda ke Discord. Kembali ke aplikasi PS Remote Play di komputer atau ponsel cerdas Anda, dan luncurkan game di PS5 Anda. Anda akan dapat melihat game Anda ditampilkan di aplikasi PS Remote Play.
Kembali ke Discord dan bergabunglah dengan server tempat Anda ingin berbagi sesi permainan Anda.Klik ikon kamera video di saluran suara untuk memulai streaming. Teman Anda sekarang dapat melihat layar PS5 Anda secara langsung di Discord, dan Anda semua dapat mengobrol sambil bermain bersama.
Trik : Pastikan pengaturan privasi PS5 Anda mengizinkan konten untuk dialirkan ke perangkat lain. Anda dapat memeriksa pengaturan ini di pengaturan PS5 Anda, di bawah tab “Captures & Streaming”.
Sekarang setelah Anda mengetahui cara menghubungkan PS5 ke Discord, Anda dapat menikmati sesi permainan bersama dengan teman dan komunitas Anda. Ingatlah untuk mengikuti aturan Discord dan meminta izin sebelum melakukan streaming game orang lain. Selamat bersenang-senang !
Bagaimana cara memperbaiki audio berbagi layar jika tidak berhasil?
Sudahkah Anda mencoba semuanya tetapi tidak berhasil? ikuti video singkat ini agar anda dapat mengatasi masalah anda.