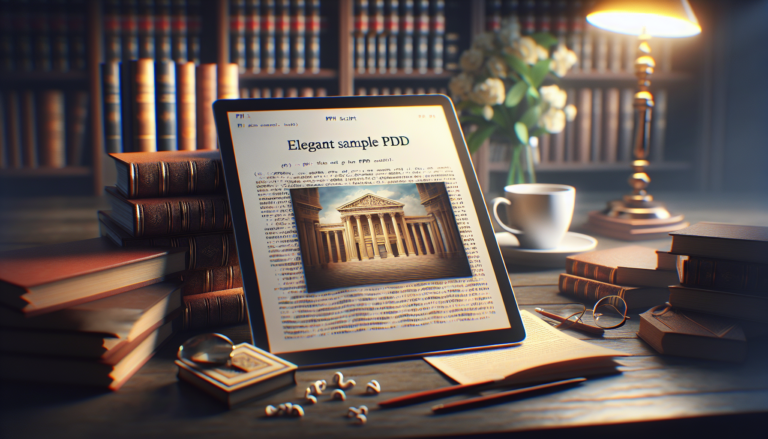1. samm: valmistage konfiguratsioon ette
PS5-ga mänge mängides võib olla tore jagada oma kogemusi oma sõpradega Discordis. Selleks saate oma PS5 ekraani otse Discordi voogesitada. Selles artiklis selgitame, kuidas jagada PS5 ekraani Discordis kahel erineval viisil. Lähme !
Kontrollige oma riistvara
Enne alustamist veenduge, et teil on vajalikud materjalid. Teil on vaja järgmist.
– Funktsionaalne PS5: veenduge, et teie konsool on heas töökorras ja ühendatud teleriga.
– Discordi konto: kui teil veel kontot pole, minge tasuta registreerumiseks nende veebisaidile.
Installige oma arvutisse tarkvara Discord
PS5 ekraani voogesitamiseks Discordis peate arvutisse installima rakenduse Discord. Seda saab teha järgmiselt.
1. Avage oma veebibrauser ja minge Discordi veebisaidile.
2. Rakenduse allalaadimiseks klõpsake nuppu “Laadi alla”.
3. Kui allalaadimine on lõppenud, avage installifail ja järgige rakenduse arvutisse installimiseks ekraanil kuvatavaid juhiseid.
Konfigureerige oma PS5 seaded
Nüüd, kui olete arvutisse installinud Discord, on aeg konfigureerida oma PS5 sätted Discordi voogesituse jaoks. Siin on järgmised sammud.
1. Lülitage oma PS5 sisse ja logige sisse oma kontole.
2. Avage konsooli seaded, valides avakuva paremas ülanurgas hammasrattaikooni.
3. Seadetes valige “Pildista ja edasta” seejärel “Edastuse seaded”.
4. Aktiveerige edastusseadetes valik „Luba edastus”.
5. Seadistage voogesituse kvaliteet vastavalt oma eelistustele. Pidage meeles, et parem kvaliteet nõuab kiiremat Interneti-ühendust.
Ühendage oma PS5 Discordiga
Nüüd, kui kõik on valmis, saate ekraani ülekandmise alustamiseks ühendada oma PS5 Discordiga. Seda saab teha järgmiselt.
1. Avage arvutis Discord.
2. Discordi rakenduses klõpsake vasakus alanurgas valikul “Kasutaja seaded”.
3. Valige kasutaja seadetes “Mängud” ja seejärel “Mängutegevused”.
4. Jaotises “Lisa mäng” klõpsake nuppu “+”. Otsige üles ja valige rakendus “PlayStation”.
5. Kui olete PlayStationi rakenduse lisanud, veenduge, et voogesitus oleks lubatud, kontrollides, kas lüliti on asendis “Sees”.
Alusta voogesitust
Nüüd, kui kõik on seadistatud, olete valmis alustama oma PS5 ekraani voogesitust teenusega Discord. Siin on viimased sammud:
1. Naaske oma PS5 avakuvale.
2. Mängige mängu, mida soovite Discordis oma sõpradega jagada.
3. Looge arvutis Discordi rakenduses kõnetuba või liituge mõne oma sõbraga.
4. Voogesituse alustamiseks klõpsake hääleruumis ikooni „Jagatud ekraan”.
5. Valige PS5 ekraani voogesitamiseks suvand PlayStation.
6. Teie sõbrad näevad teie ekraani ja saavad teiega mängukogemust jagada.
Teine meetod PS5 ühendamiseks Discordiga
Kontrollige oma Interneti-ühendust
Enne PS5 ühendamist Discordiga veenduge, et teil oleks stabiilne Interneti-ühendus. See tagab sujuva ja probleemideta voogesituse. Kui kasutate WiFi-ühendust, veenduge, et oleksite optimaalse jõudluse tagamiseks ruuteri lähedal või kasutaksite juhtmega ühendust.
Looge Discordi konto ja liituge serveriga
Kui teil pole veel Discordi kontot, peate selle looma. Külastage ametlikku Discordi veebisaiti või laadige rakendus alla oma arvutisse või nutitelefoni. Kui olete konto loonud ja sisse loginud, liituge serveriga, kasutades kutsekoodi või otsides Discordi seadetes konkreetset serverit. Liituge kindlasti serveriga, kus soovite oma mänguseansse jagada.
Laadige alla ja installige rakendus PS Remote Play
PS5 ekraani voogesitamiseks teenusesse Discord peate kasutama rakendust PS Remote Play. See tasuta rakendus võimaldab teil PS5 voogesitada arvutisse või nutitelefoni. Rakenduse allalaadimiseks külastage ametlikku PlayStationi veebisaiti ja järgige installijuhiseid. Samuti veenduge, et teil oleks optimaalse ühilduvuse tagamiseks PS5 süsteemitarkvara uusim versioon.
Seadistage oma PS5 ja PS Remote Play rakendus
Kui PS Remote Play rakendus on installitud, peate selle konfigureerima, et ühendada oma PS5 Discordiga. Avage rakendus ja järgige PlayStation Networki (PSN) kontole sisselogimiseks ekraanil kuvatavaid juhiseid. Veenduge, et teie PS5 oleks sisse lülitatud ja ühendatud samasse Wi-Fi-võrku kui teie seade, kuhu installisite PS Remote Play.
Avage Discord ja konfigureerige voogesituse valik
Nüüd, kui olete ühendanud oma PS5 rakendusega PS Remote Play, on aeg seadistada Discord ekraani voogesitamiseks. Avage oma arvutis või nutitelefonis Discord ja veenduge, et oleksite oma kontole sisse logitud. Avage Discordi seaded, klõpsates hammasrattaikoonil.
Avage jaotises Seaded vahekaart “Hääl ja video” ja kerige alla jaotiseni “Tuvastatud seadmed”. Jaotises “Videoseade” peaksite nägema “PS Remote Play”. Valige see suvand, et Discord saaks kasutada teie PS Remote Play rakendust voogesituse allikana.
Alustage oma PS5 ekraani voogesitust teenuses Discord
Nüüd, kui kõik on seadistatud, on aeg alustada oma PS5 ekraani voogesitamist teenusega Discord. Naaske oma arvutis või nutitelefonis rakendusse PS Remote Play ja käivitage oma PS5-s mäng. Näete oma mängu PS Remote Play rakenduses.
Naaske Discordi ja liituge serveriga, kus soovite oma mänguseanssi jagada. Voogesituse alustamiseks klõpsake häälkanalis videokaamera ikoonil. Teie sõbrad näevad nüüd teie PS5 ekraani otseülekandes Discordis ja saate kõik koos mängides vestelda.
Trikk: Veenduge, et teie PS5 privaatsusseaded lubaksid sisu voogesitada teistesse seadmetesse. Saate neid sätteid kontrollida oma PS5 seadetes vahekaardi „Püüdmised ja voogesitus” all.
Nüüd, kui teate, kuidas ühendada oma PS5 Discordiga, saate nautida jagatud mänguseansse oma sõprade ja kogukonnaga. Ärge unustage järgida Discordi reegleid ja küsida luba enne kellegi teise mängu voogesitust. Lõbutse hästi !
Kuidas parandada ekraani jagamise heli, kui see ei tööta?
Kas olete proovinud kõike, kuid see ei tööta? järgige seda lühikest videot, et saaksite oma probleemi lahendada.